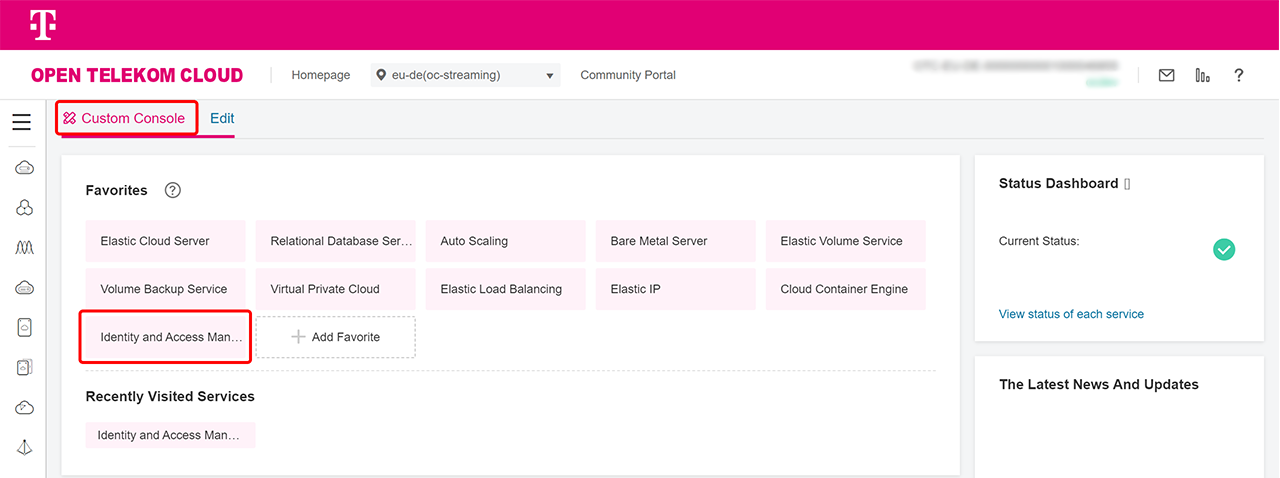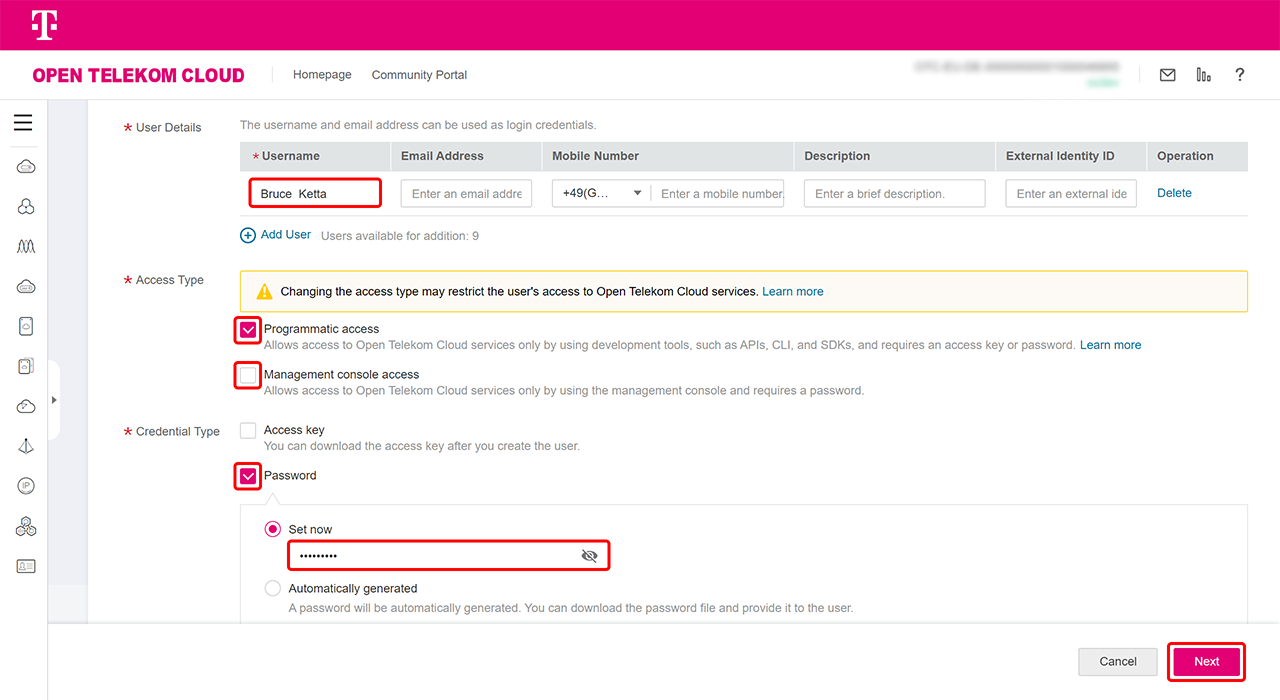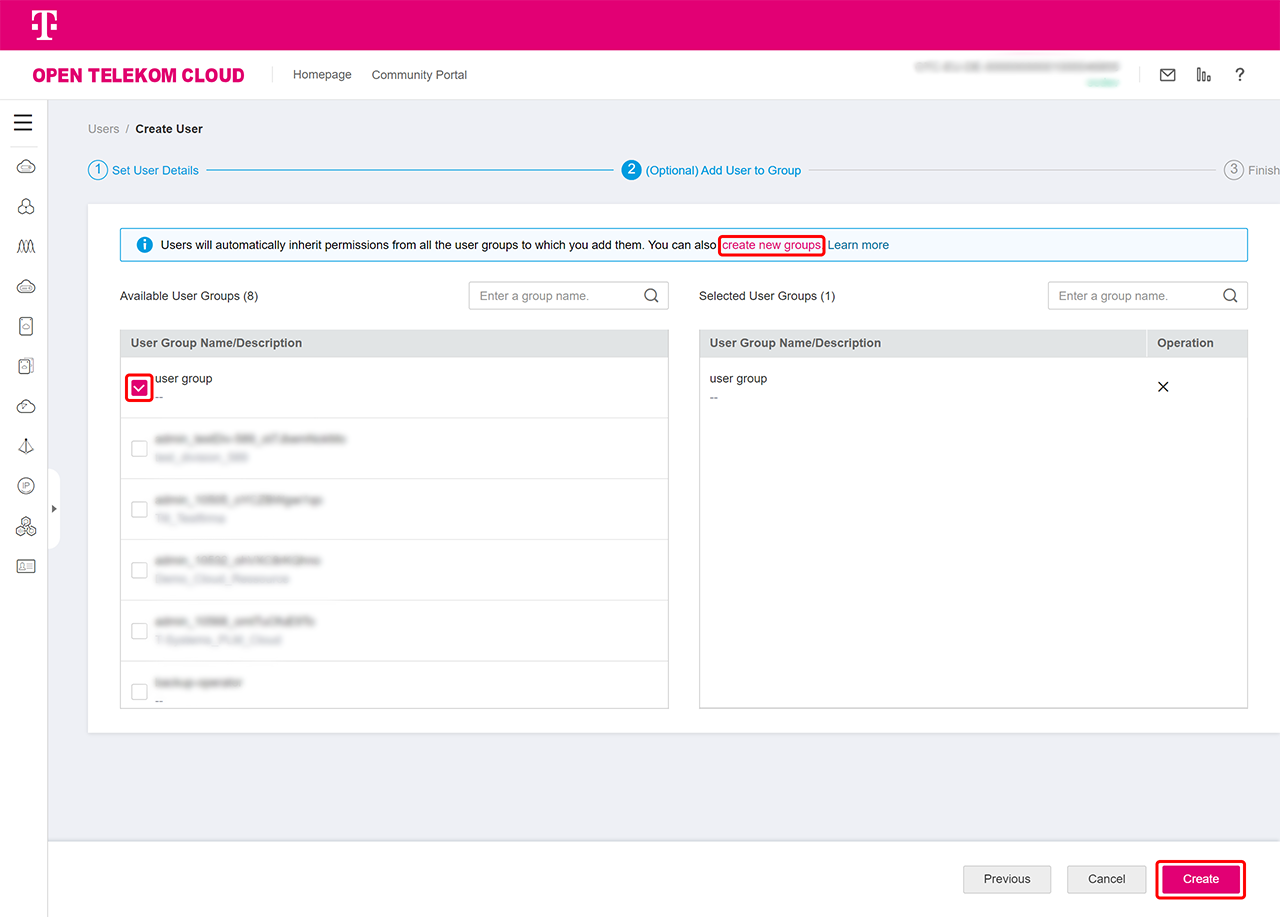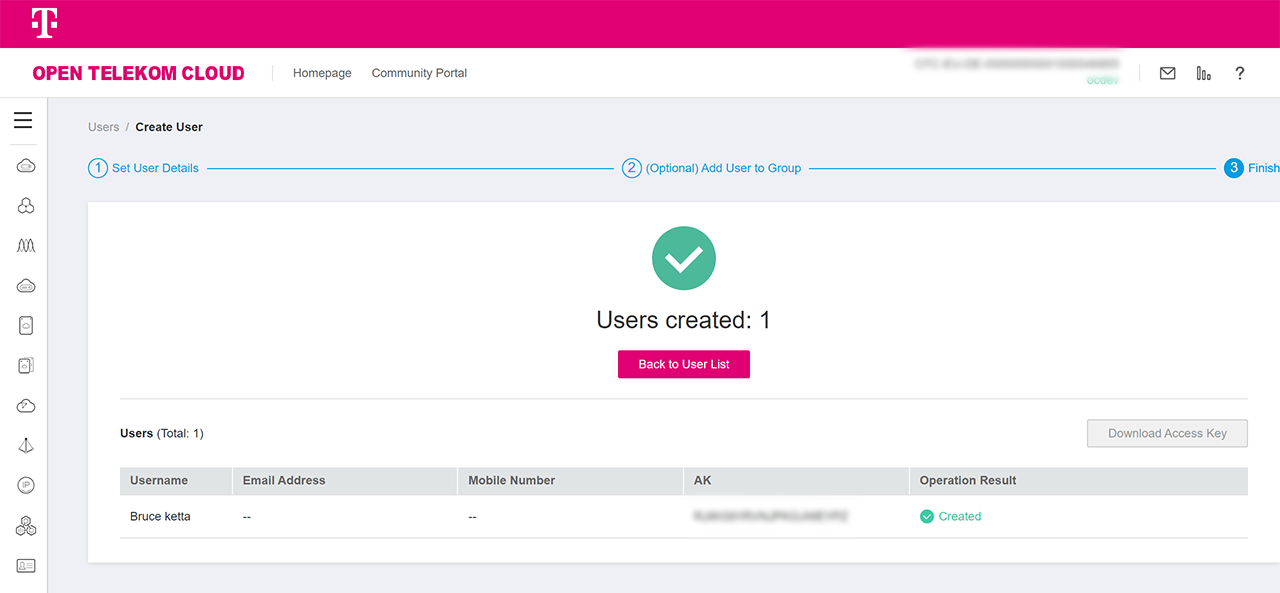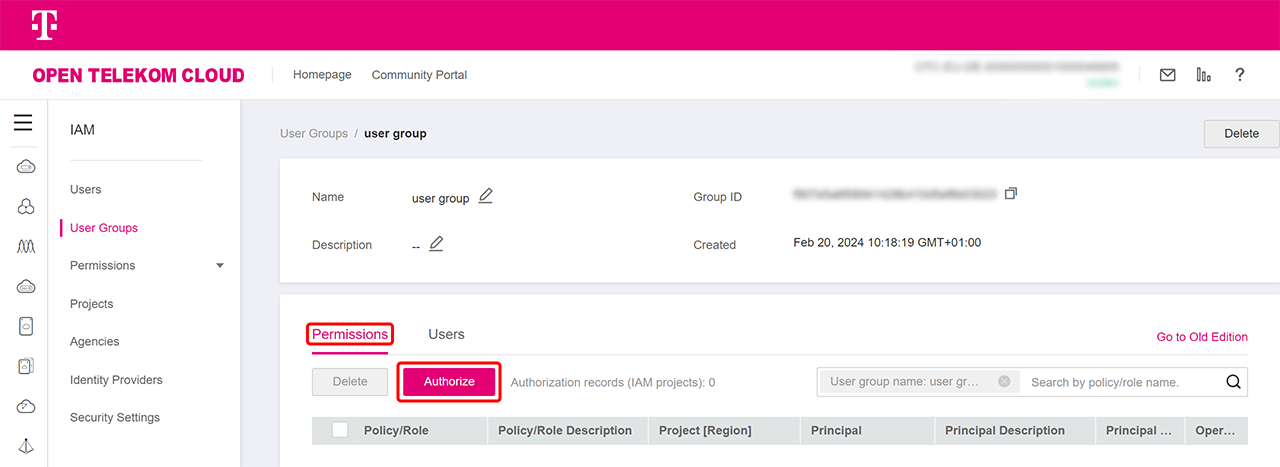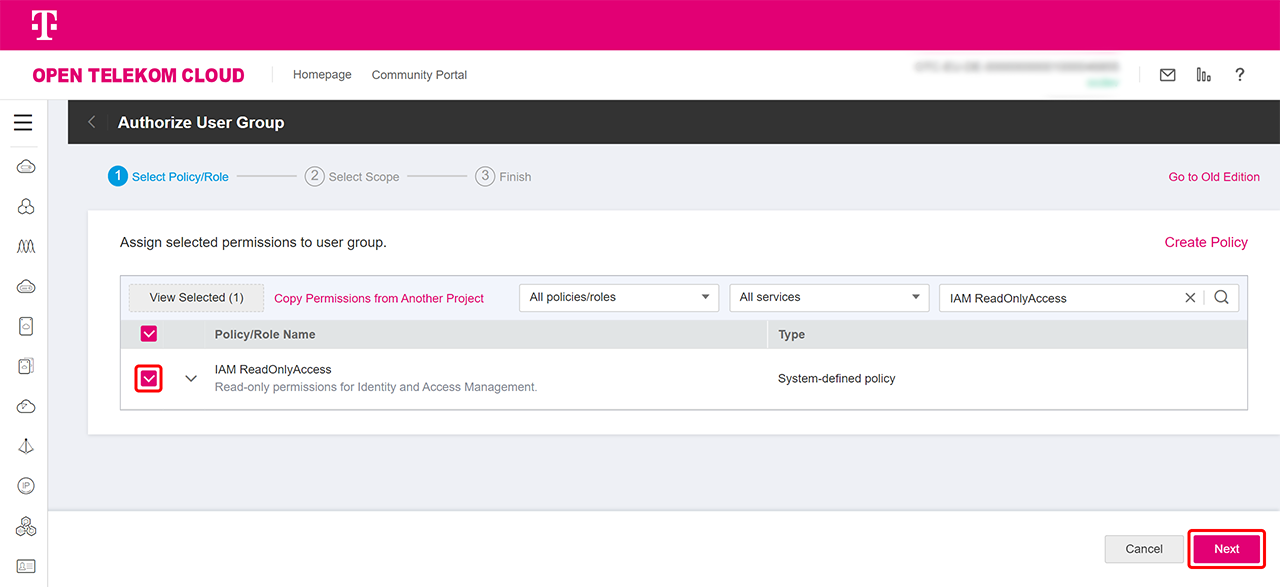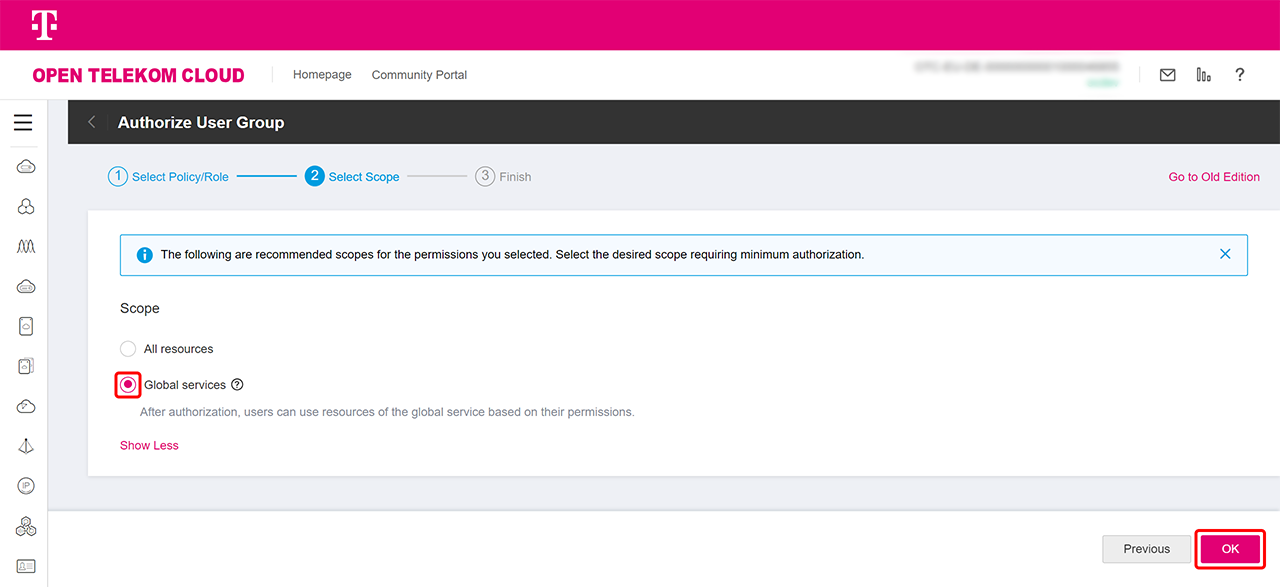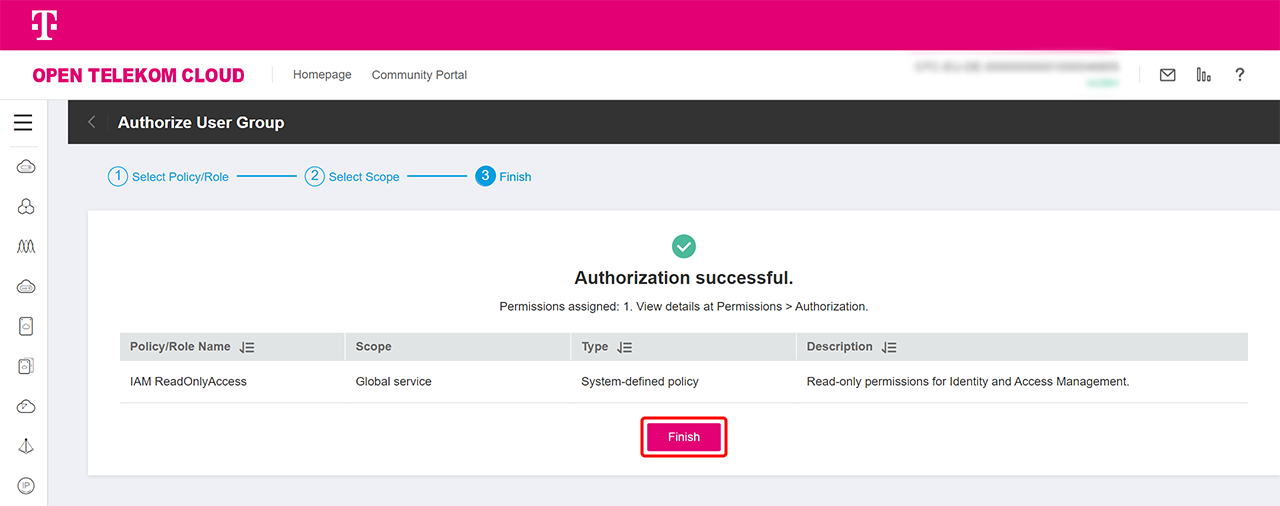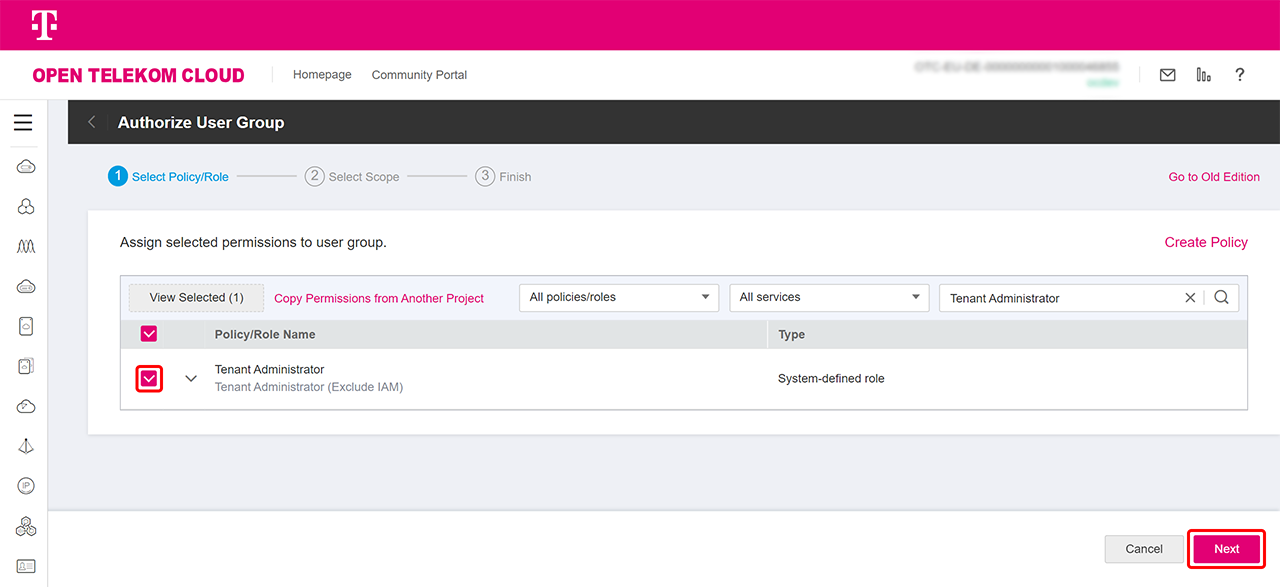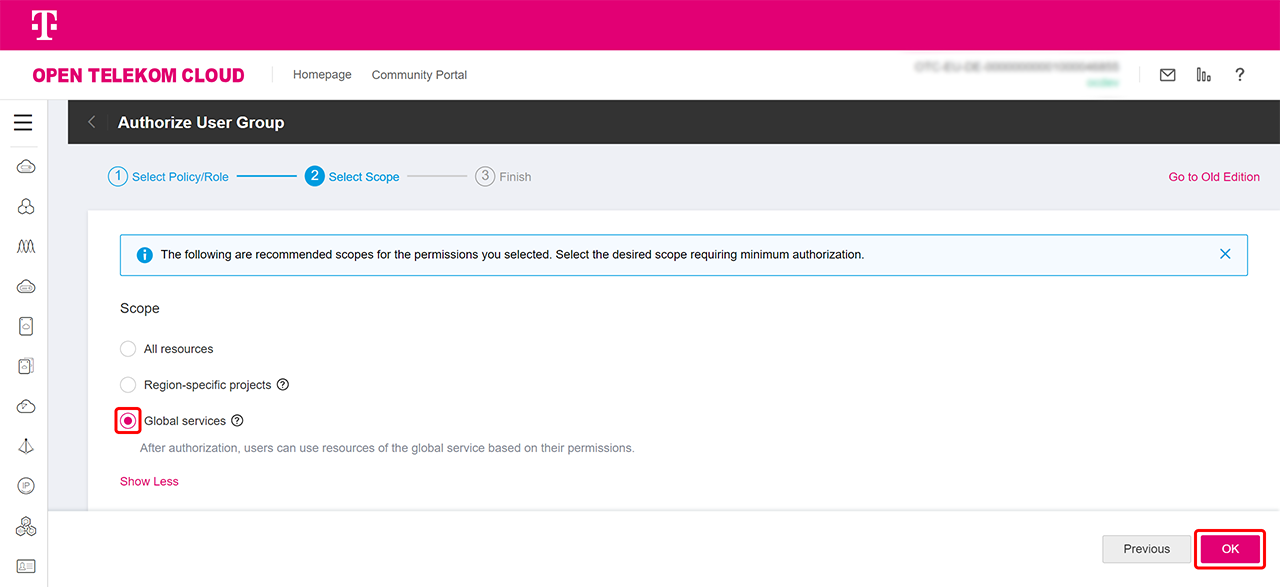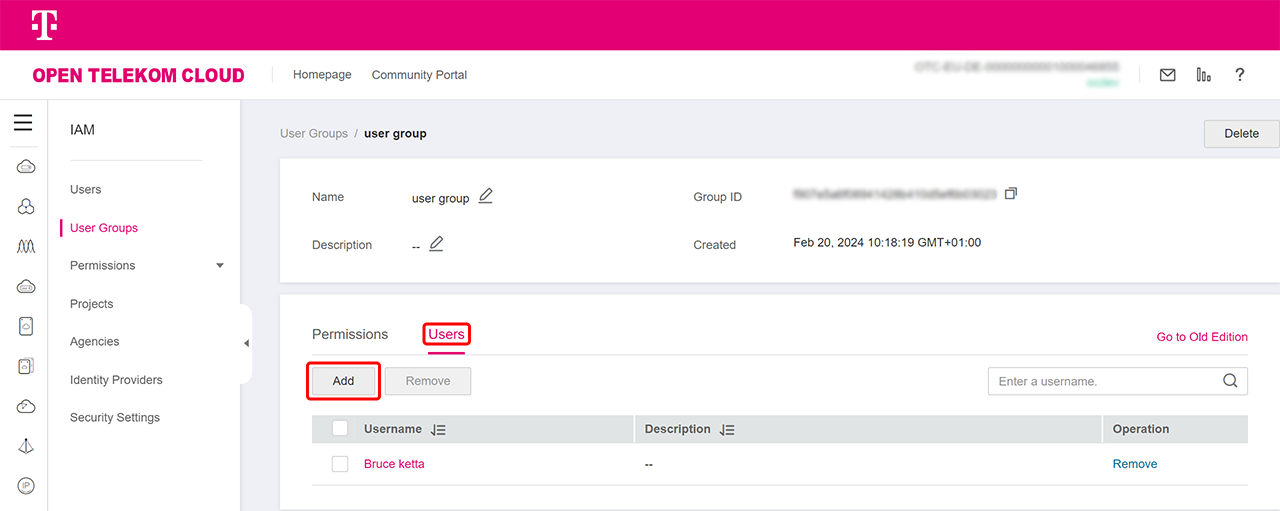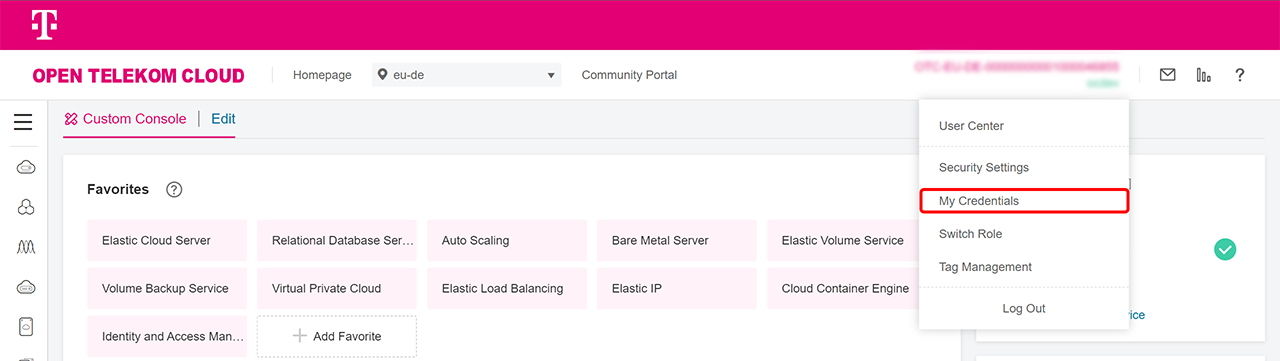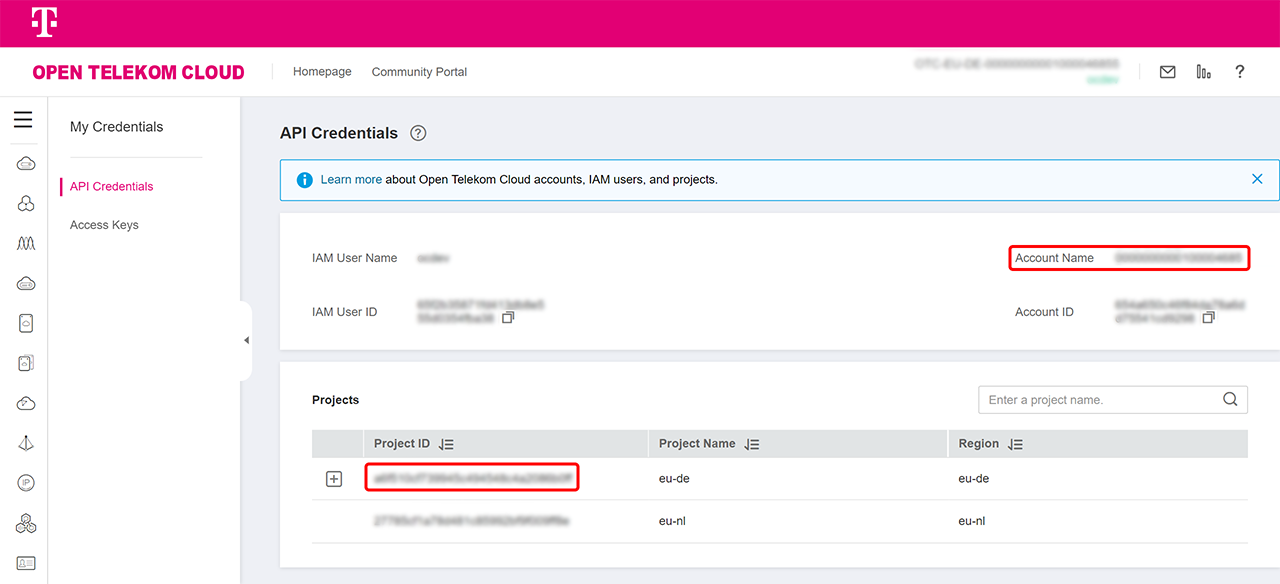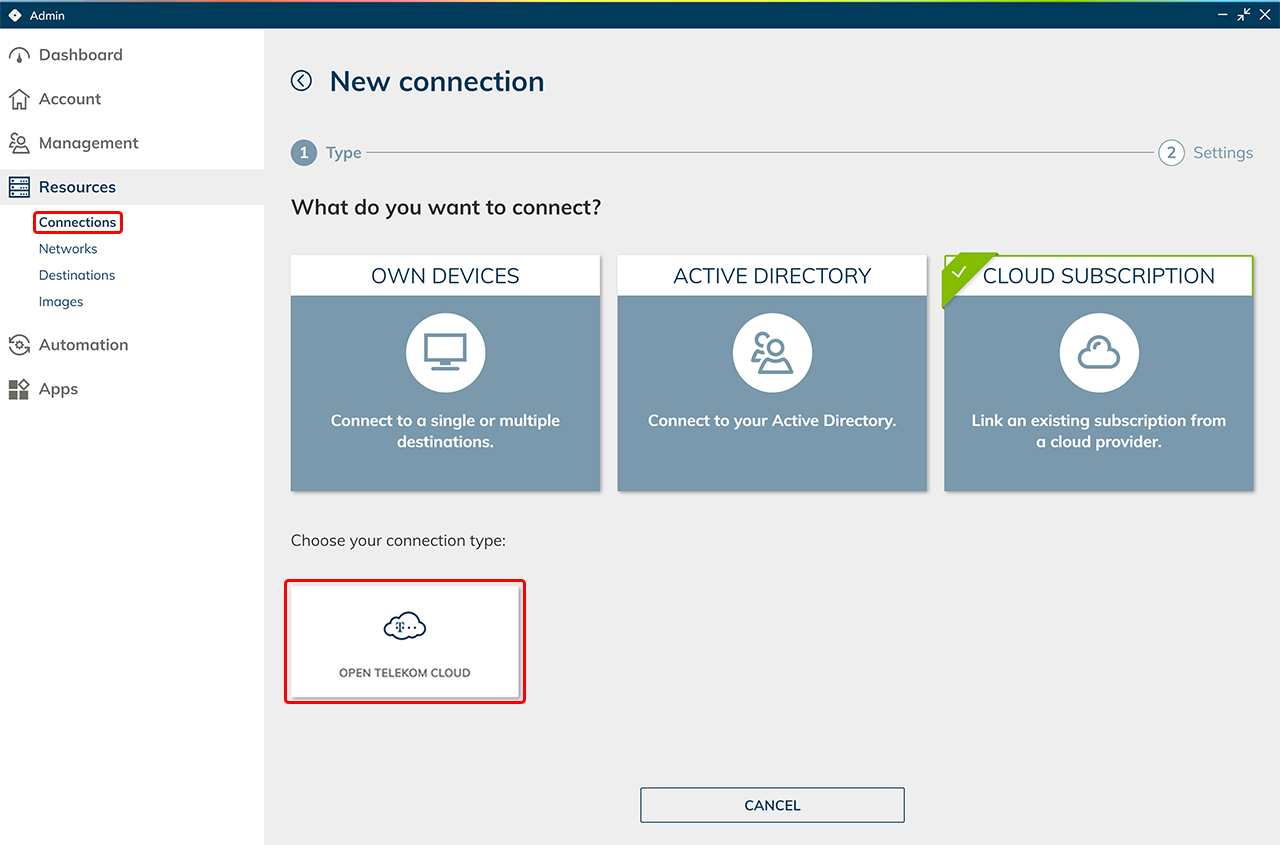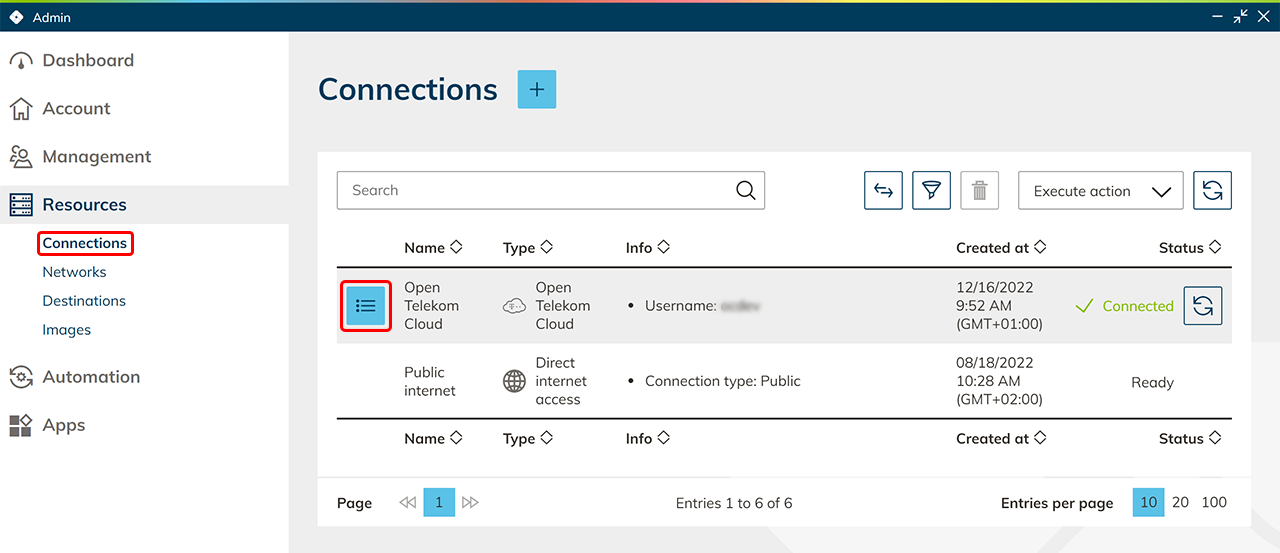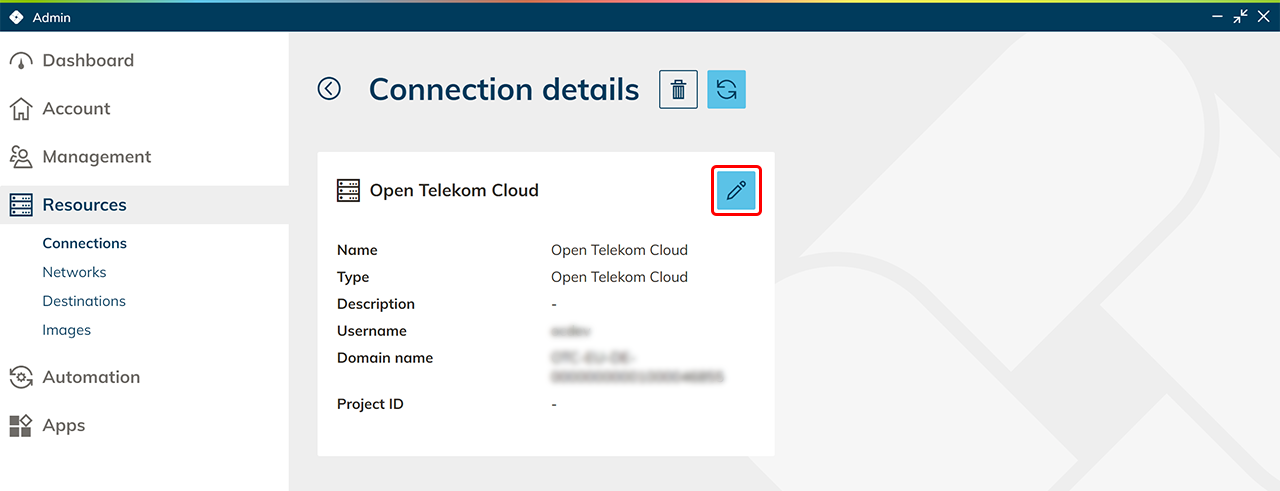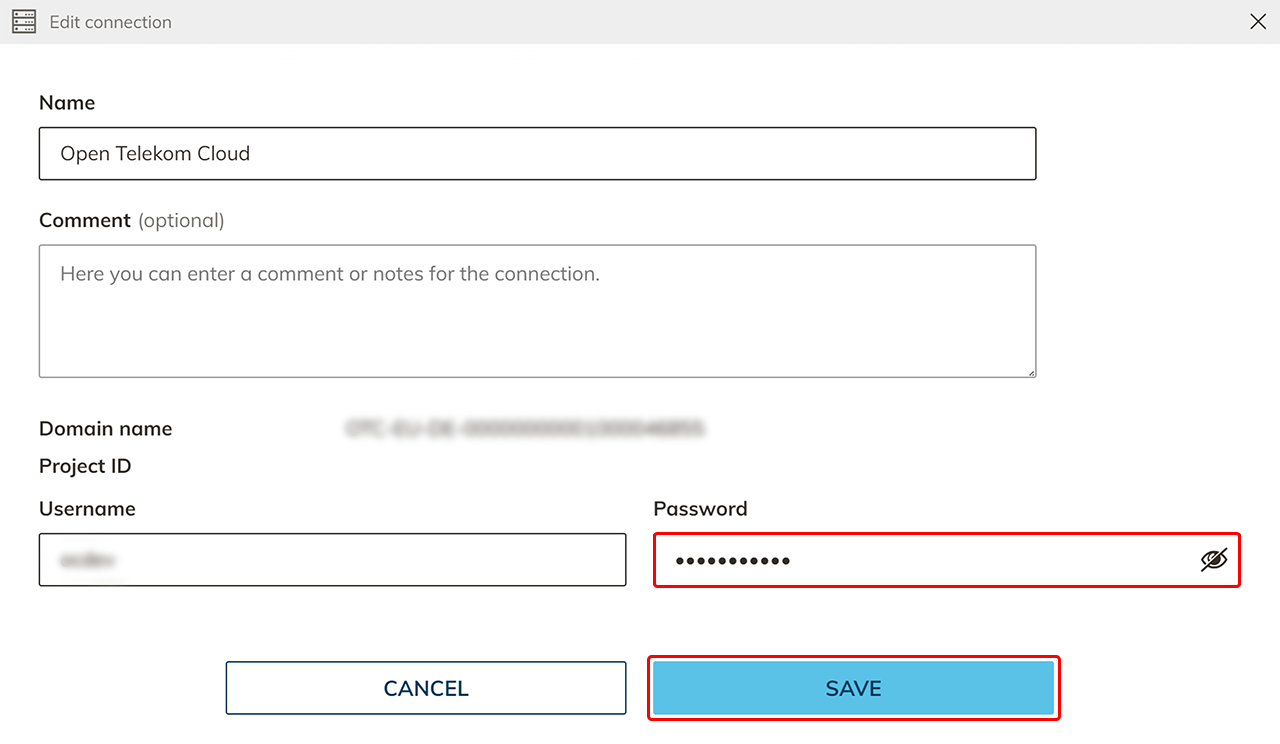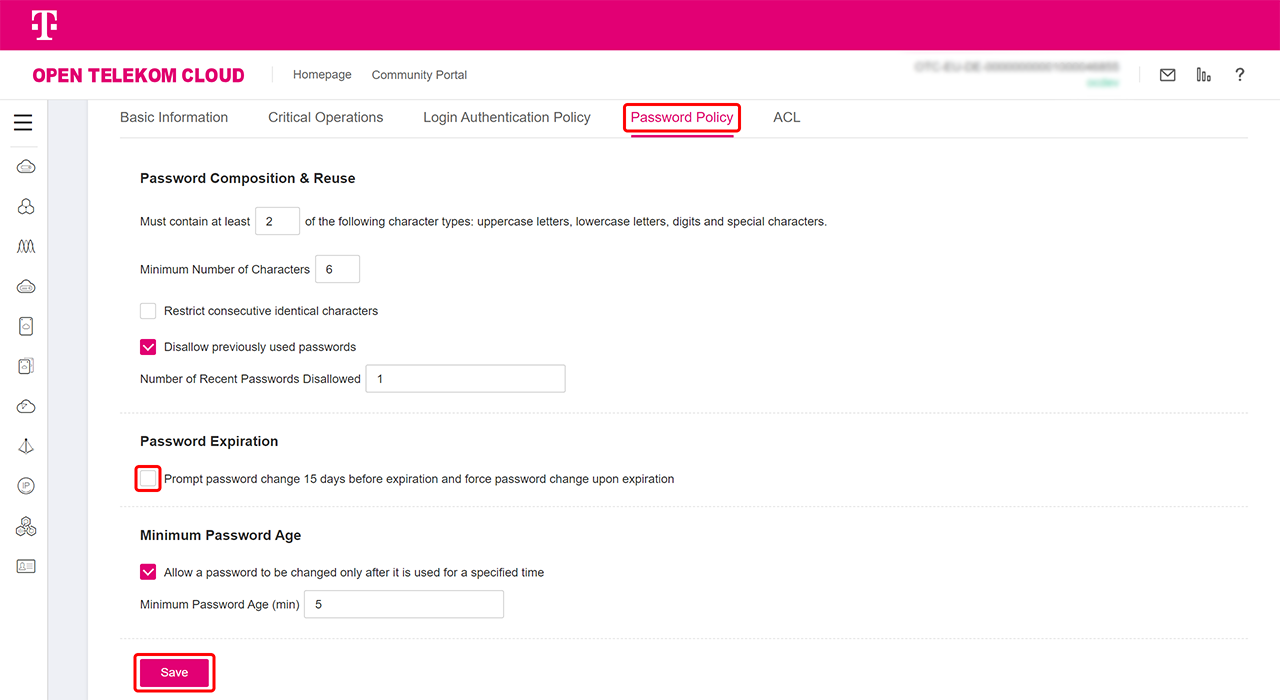To link your own existing Open Telekom subscription in oneclick™, you need the data of your subscription.
Data from the OPEN TELEKOM CLOUD subscription
- Log in to your T-Systems account.
- Under “Custom Console”, click on Identity and Access Management.
- We recommend creating a new user.
Only use your existing user if you are sure that “Programmatic access” is assigned to it.- Create a new user by clicking on Create User in the top right-hand corner.
- Assign a user name.
- Under “Access Type”, select the “Programmatic access” option and uncheck the “Management console access” box.
- Specify the “Credentials Type” for the user.
- Here you have the choice of either using an automatically generated password or setting your own. In this guide, we will set our own password and therefore select Set now.
- Choose a password and enter it.
- Make a good note of this password and then click on Next.
- Assign authorizations to your user via group assignment.
- Users automatically receive the permissions of all user groups to which you add them.
- You can also create new groups by clicking on Create New Groups. Give the group a name and click OK.
- After selecting the group, click Create.
- Your user has been created successfully.
Assign authorizations
- Go to your group, select Permissions and click on Authorize
- Search for the “IAM ReadOnlyAccess” authorization, select it and click Next.
- In the next step, select “Global services” and click OK.
- Click on Finish.
- Click on Authorize again.
- Then search for the “Tenant Administrator” authorization, select it and click Next.
- There are 3 options to choose from.
- All resources: If you want to make all projects available in oneclick™, select this item.
- Region-specific-projects: The selected authorizations are applied to resources in the region-specific projects you have selected.
- Global services:After authorization, your users can use resources of the global service according to their authorizations.
- Click OK.
- You have the option of adding further users to the group by going to Users and then clicking on Add.
Login data
The domain name and optionally the project ID are required if you only need one project to select in oneclick™.
- Open the menu at the top right and click on My Credentials.
- From this view you can copy the account name and optionally the project ID.
- Open the menu at the top right and click on My Credentials.
Enter data in the oneclick™ Admin
- In the oneclick™ Admin, click on Connections in the Resources tab.
- Click on the + Icon to connect your cloud subscription in oneclick™.
- Select the Cloud Resources tile and click on the required cloud provider.
- Give the connection a name of your choice and enter your data from your Open Telekom Cloud subscription.
If you enter a project ID, only the one project is available. In order to have all projects to choose from, do not enter a project ID. - Click Save in oneclick™. Your Open Telekom subscription is now linked and existing resources are read out.
You will only be charged when using virtual machines. - You can now create virtual maschines.
Note on edited Default Network Security Groups
You have already created VMs via the OTC portal and read them out in oneclick™?
Then you have probably added a oneclick™ firewall rule to these cloud resources to get access to the resource via oneclick™.
Adding a firewall rule in oneclick™ creates a new Network Security Group per cloud resource in OTC and removes the Default Security Group from the resource, as it contains insecure non-deletable rules. If you have made your own settings in the Default Security Group that you still need, add them again in one of the following two ways:
Then you have probably added a oneclick™ firewall rule to these cloud resources to get access to the resource via oneclick™.
Adding a firewall rule in oneclick™ creates a new Network Security Group per cloud resource in OTC and removes the Default Security Group from the resource, as it contains insecure non-deletable rules. If you have made your own settings in the Default Security Group that you still need, add them again in one of the following two ways:
- Create new firewall rules oneclick™. You can define these in the settings of the cloud resource. The firewall rules you define there will be added to the oneclick™ Network Security Group in OTC.
- Create a new Network Security Group via the OTC portal and set your previously created rules again. Add them to your cloud resource.
Renew Open Telekom subscription password
Usually, the password for your user from the Open Telekom project expires after 90 days and you need to store a new one. We recommend that you keep this date in mind so that your virtual machines continue to run as usual.
- Change the password in the Open Telekom Cloud by repeating all the steps from the instructions “Data from the Open Telekom subscription” under point 5.
- Then go back to the oneclick™ Admin and click on Connections in the Resources tab.
- In the row of your cloud connection click on the List icon to get to the detail view.
- Edit your Connection by clicking on the Pencil icon.
- Here you can enter the new password. Click on Save. Your new password is set.
- If you do not want the password to be renewed, you can turn this off in your Open Telekom account.
- Select Identity and Access Management in the overview.
- Click Account Settings and then click API Password Policy.
- Remove the check mark under “Prompt password change 15 days before expiration and force password change upon expiration.”
Your password will not expire now.