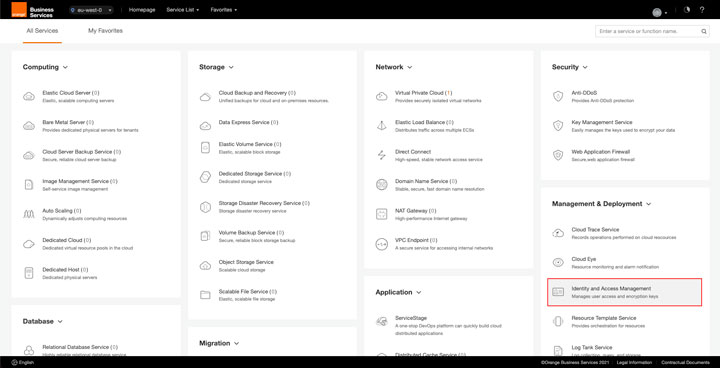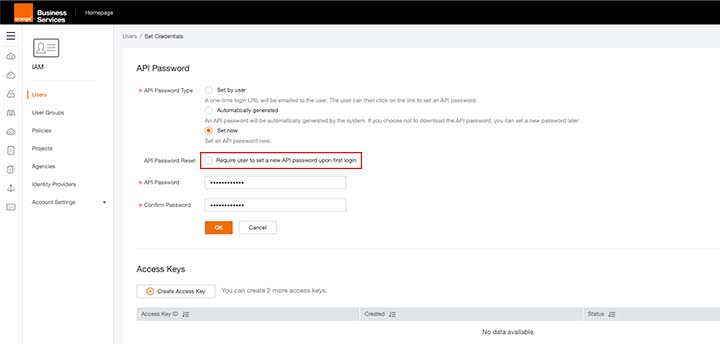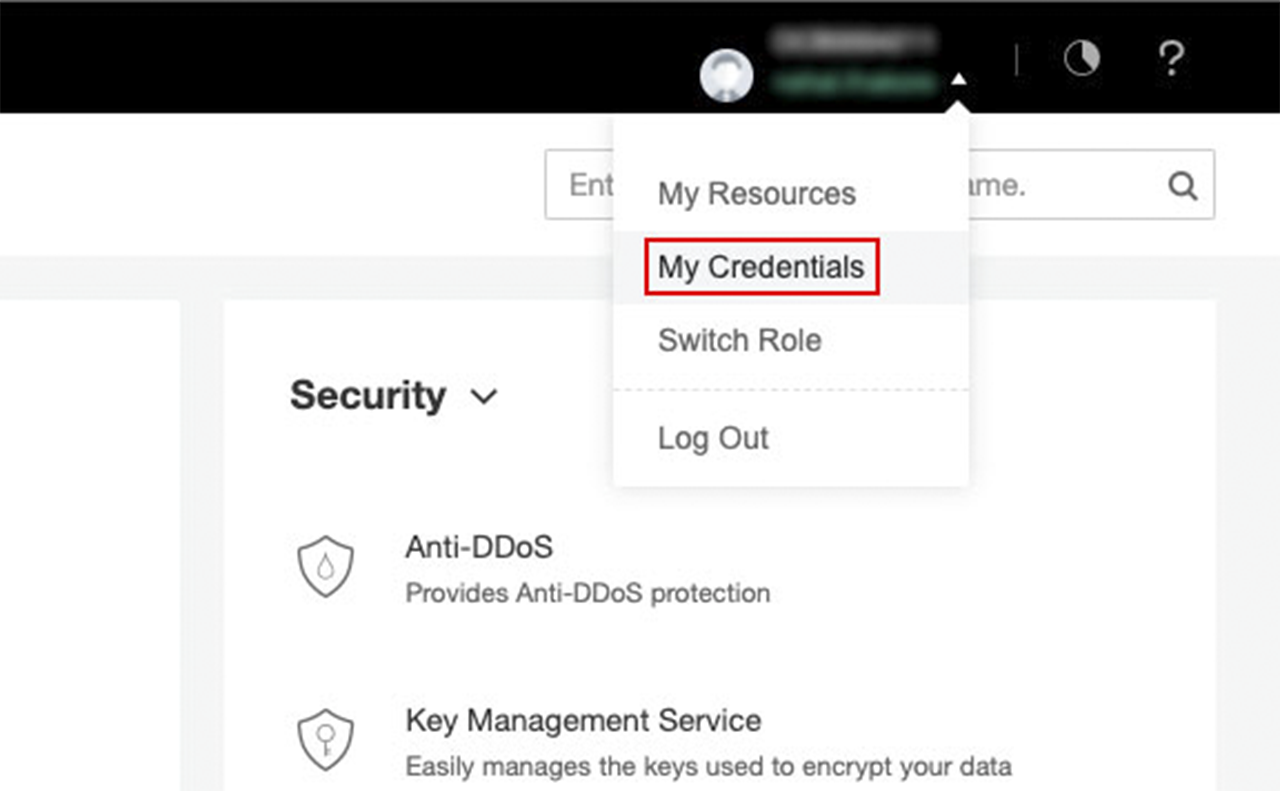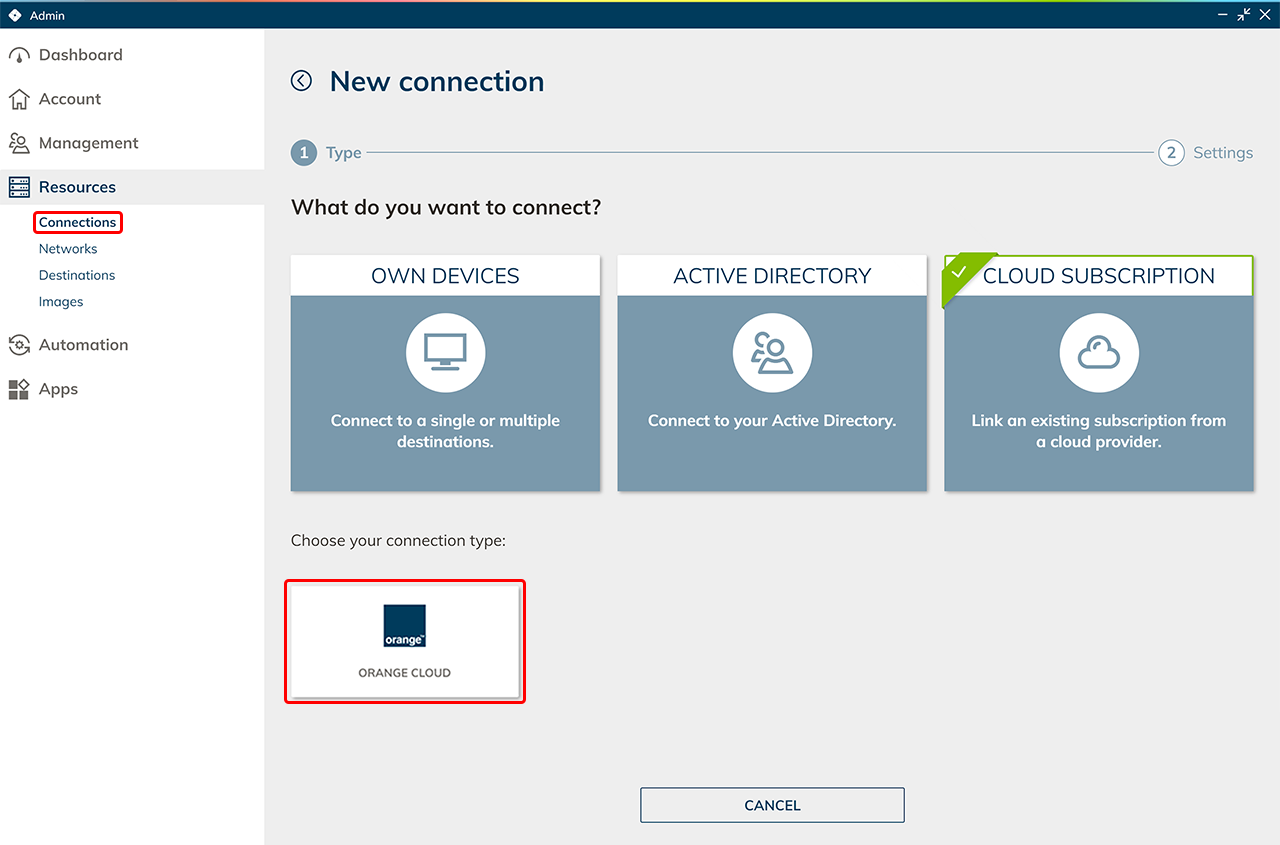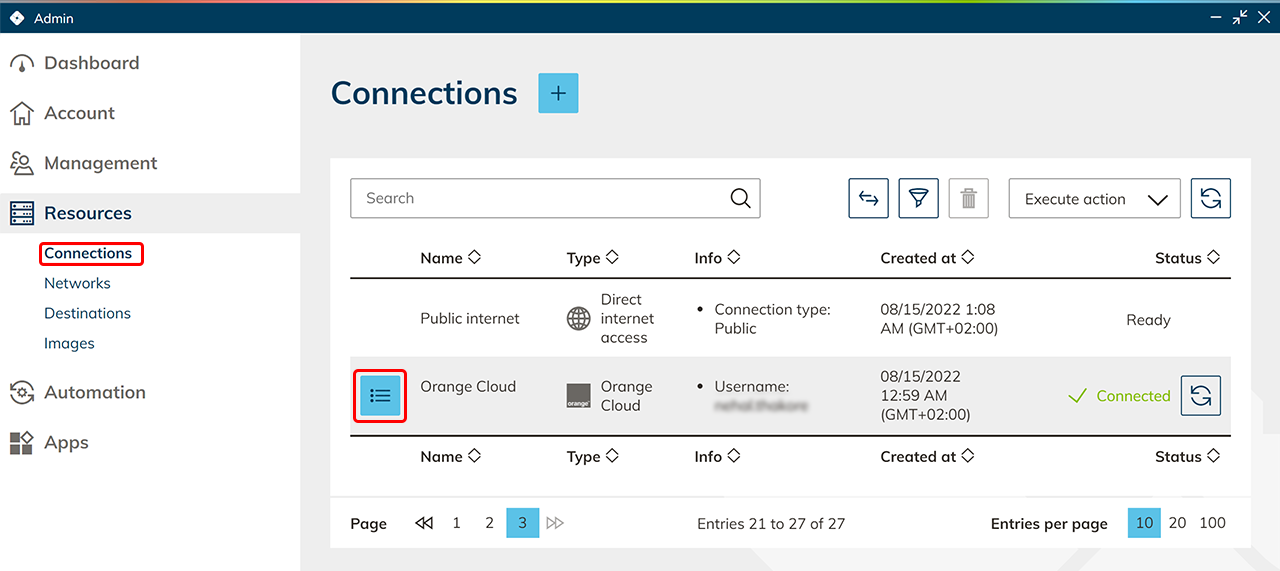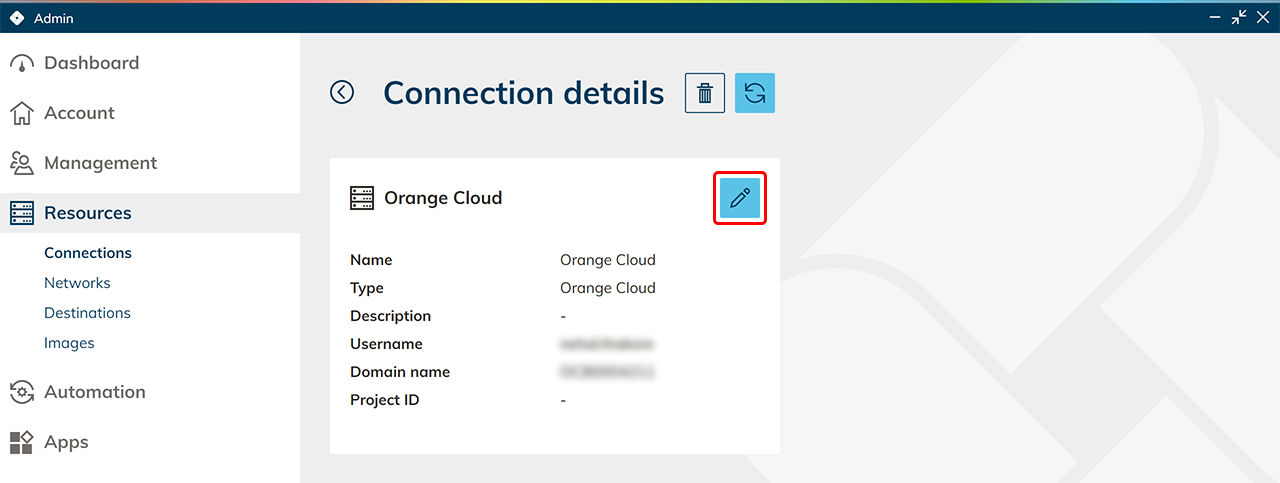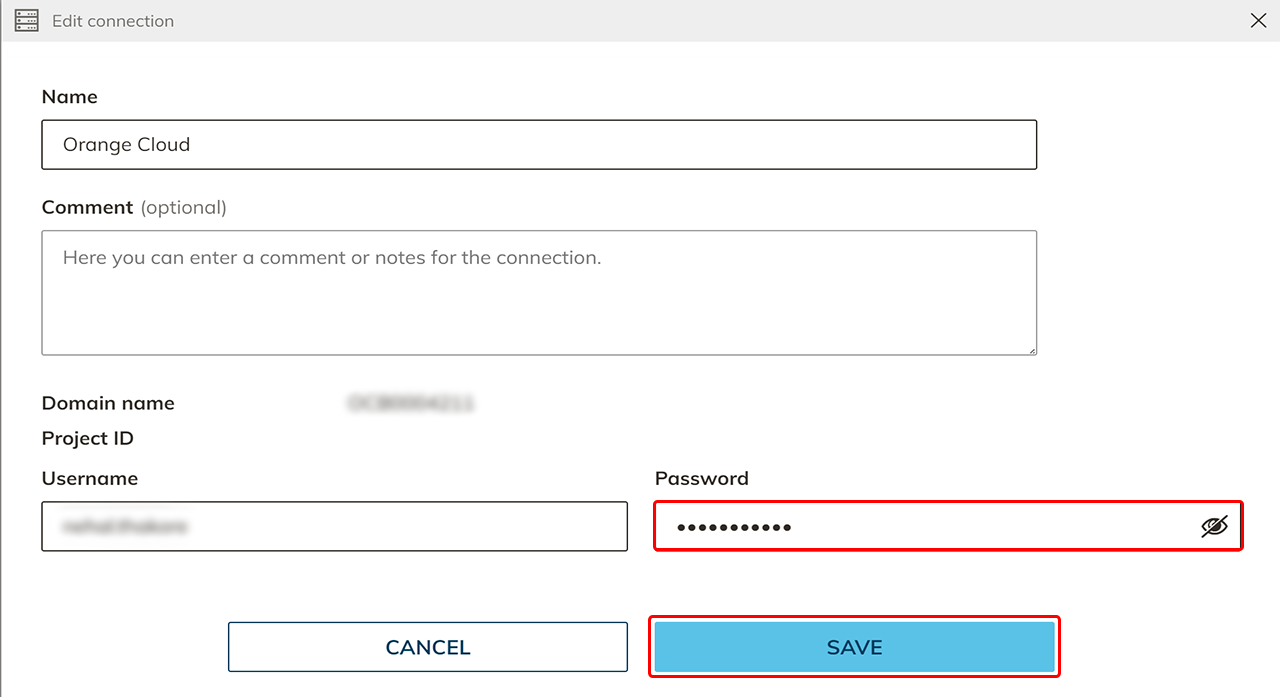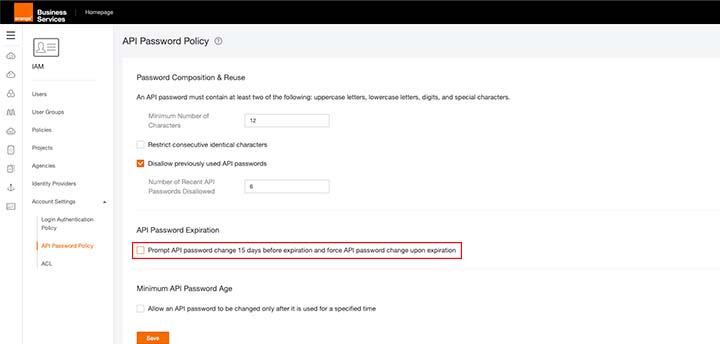Um Ihr eigenes, bereits vorhandenes Orange Business Services Abonnement in oneclick™ zu verlinken, benötigen Sie einige Daten aus Ihrem Abonnement.
Daten aus dem Orange Business Services Abonnement
- Loggen Sie sich in Ihrem Orange Business Services Konto ein.
- Scrollen Sie nach unten und klicken auf Technical Console.
- Wählen Sie in der Übersicht den Punkt Identity and Access Management.
Wir empfehlen Ihnen jetzt einen neuen Benutzer anzulegen.
Nehmen Sie nur Ihren bereits bestehenden User, wenn Sie sich sicher sind, diesem auch „Programmatic access“ gegeben zu haben.- Legen Sie einen neuen Benutzer an, indem Sie oben rechts auf Create User klicken.
- Setzen Sie unter „Access Type“ den Haken für Programmatic access und nehmen Sie den Haken für „Management console access“ weg. Hier müssen Sie unter „User Details“ dann nur einen Username eintagen. Klicken Sie auf Next.
- Stellen Sie sicher, dass admin mit „full permissions“ ausgewählt ist und klicken Sie auf Create. Ihr User ist nun erstellt.
Merken Sie sich den Usernamen.
- In der User-Übersicht müssen Sie jetzt Credentials für den User setzen. Klicken Sie in der Zeile Ihres Benutzers auf Set Credentials.
- Hier können Sie ein Passwort Automatisch generieren lassen oder selber setzen. In dieser Anleitung setzen wir selber ein Passwort und wählen Set now.
- Nehmen Sie den Haken von „Require user to set a new password upon first login“ weg.
- Denken Sie sich ein Passwort aus, tragen Sie es ein und wiederholen Sie es. Klicken Sie danach auf OK.
Merken Sie sich dieses Passwort. - Es öffnet sich ein Popup. Überprüfen Sie, welche E-Mail-Adresse angegeben ist, und klicken Sie dann auf Send Code. Dadurch wird Ihnen ein Code zur Verifizierung an die angegebene User E-Mail-Adresse gesendet.
- Kopieren Sie den Code aus Ihrer E-Mail, fügen Sie ihn in das geöffnete Fenster unter „Verification Code“ ein und klicken Sie dann auf Yes. Ihr Passwort ist nun gesetzt.
- Sie benötigen noch Domainname und optional Projekt ID, wenn Sie in oneclick™ nur ein Projekt zur Auswahl benötigen. Öffnen Sie dafür das Menü oben rechts und klicken Sie auf My Credentials.
- Aus dieser Ansicht können Sie sich den Domainname und optional die Projekt ID kopieren.
Daten im oneclick™ Admin eintragen
- Im oneclick™ Admin klicken Sie im Reiter Ressourcen auf Anbindungen.
- Klicken Sie auf das + Symbol, um Ihr Cloud Abonnement in oneclick™ anzubinden.
- Wählen Sie die Kachel Cloud-Ressourcen und klicken Sie auf den entsprechenden Cloud-Provider.
- Geben Sie der Anbindung einen beliebigen Namen und tragen Sie Ihre Daten aus Ihrem Orange Business Services Abonnement ein.
Wenn Sie eine Projekt-ID eingeben, ist nur dieses eine Projekt verfügbar. Um alle Projekte zur Auswahl zu haben, geben Sie keine Projekt-ID ein. - Klicken Sie in oneclick™ auf Speichern. Ihr Orange Business Services Abonnement ist nun verknüpft und vorhandene Ressourcen werden ausgelesen.
Es entstehen erst Kosten bei der Nutzung von virtuellen Maschinen. - Nun können Sie neue virtuelle Maschinen anlegen.
Infos zu bearbeiteten Default Network Security Groups
Sie haben bereits VMs über das Orange-Portal angelegt und lesen diese in oneclick™ aus?
Dann haben Sie vermutlich in oneclick™ dieser Cloud-Ressource auch eine Firewall-Regel hinzugefügt, um über oneclick™ Zugriff auf die Ressource zu erhalten.
Beim Hinzufügen einer Firewall-Regel in oneclick™ wird eine neue Network Security Group pro Cloud-Ressource in Orange angelegt und die Default Security Group von der Ressource entfernt, da dort unsichere nicht löschbare Regeln vorhanden sind. Haben Sie eigene Einstellungen in der Default Security Group vorgenommen, die Sie weiterhin benötigen, fügen Sie diese über einen der beiden folgende Wege erneut hinzu:
Dann haben Sie vermutlich in oneclick™ dieser Cloud-Ressource auch eine Firewall-Regel hinzugefügt, um über oneclick™ Zugriff auf die Ressource zu erhalten.
Beim Hinzufügen einer Firewall-Regel in oneclick™ wird eine neue Network Security Group pro Cloud-Ressource in Orange angelegt und die Default Security Group von der Ressource entfernt, da dort unsichere nicht löschbare Regeln vorhanden sind. Haben Sie eigene Einstellungen in der Default Security Group vorgenommen, die Sie weiterhin benötigen, fügen Sie diese über einen der beiden folgende Wege erneut hinzu:
- Erstellen Sie neue Firewall-Regeln oneclick™. Diese setzen Sie bei den Einstellungen der Cloud-Ressource. Die Firewall-Regeln die Sie dort definieren, werden der oneclick™ Network Security Group in Orange hinzugefügt.
- Legen Sie eine neue Network Security Group über das Orange-Portal an und setzen Sie Ihre bisher erstellten Regeln neu. Fügen Sie diese anschließen bei Ihrer Cloud-Ressource hinzu.
Passwort des Orange Business Services Abonnements erneuern
Normalerweise läuft das Passwort für Ihren Benutzer aus dem Orange Business Services Projekt nach 90 Tagen ab und Sie müssen ein Neues hinterlegen. Wir empfehlen Ihnen diesen Zeitpunkt im Blick zu haben, damit Ihre virtuellen Maschinen weiterhin wie gewohnt weiter laufen.
- Ändern Sie das Passwort in der Orange Business Services Cloud indem Sie alle Schritte aus der Anleitung „Daten aus dem Orange Business Services Abonnement“ unter Punkt 5 wiederholen.
- Gehen Sie danach zurück in den oneclick™ Admin und klicken Sie im Reiter Ressourcen auf Anbindungen.
- Klicken Sie hier in der Zeile Ihrer Cloud-Anbindung auf das Listen-Symbol um auf die Detail-Ansicht zu gelangen.
- Bearbeiten Sie Ihre Anbindung, indem Sie auf das Stift-Symbol
- Hier können Sie nun das neue Passwort eintragen. Klicken Sie auf Speichern. Ihr neues Passwort ist gesetzt.
- Möchten Sie nicht, dass sich das Passwort erneuert, können Sie dies in Ihrem Orange Business Services Account abstellen.
- Wählen Sie in der Übersicht Identity and Access Management.
- Klicken Sie auf Account Settings und dann auf API Password Policy.
- Entfernen Sie den Haken unter „Prompt password change 15 days before expiration and force password change upon expiration.“
Ihr Passwort läuft jetzt nicht mehr ab.