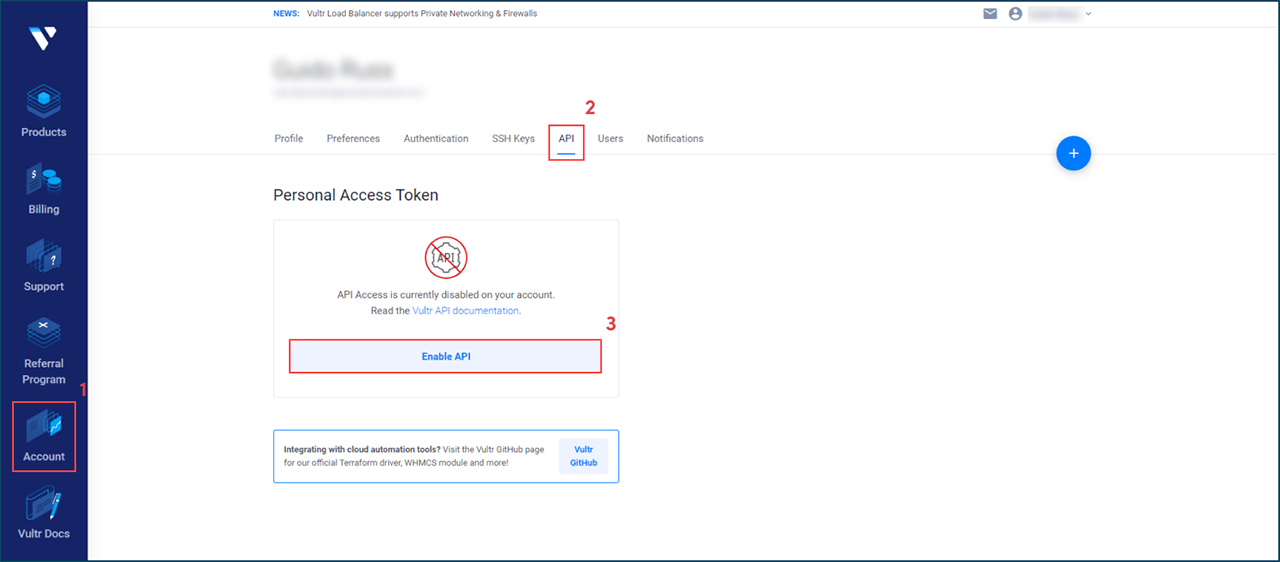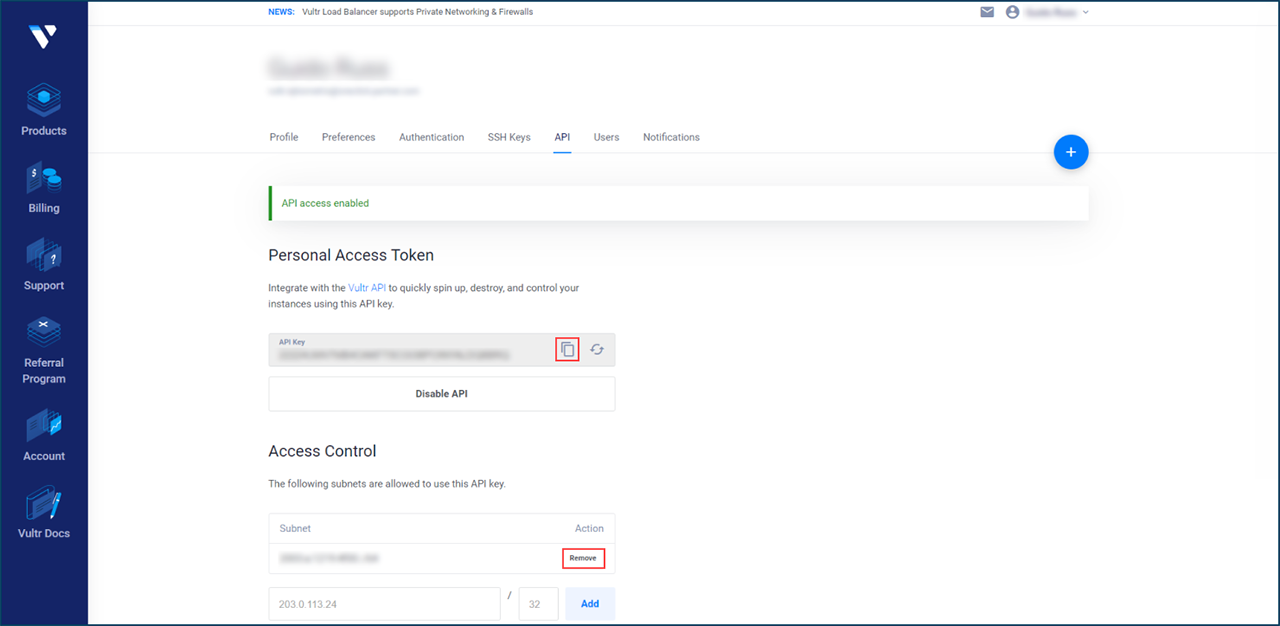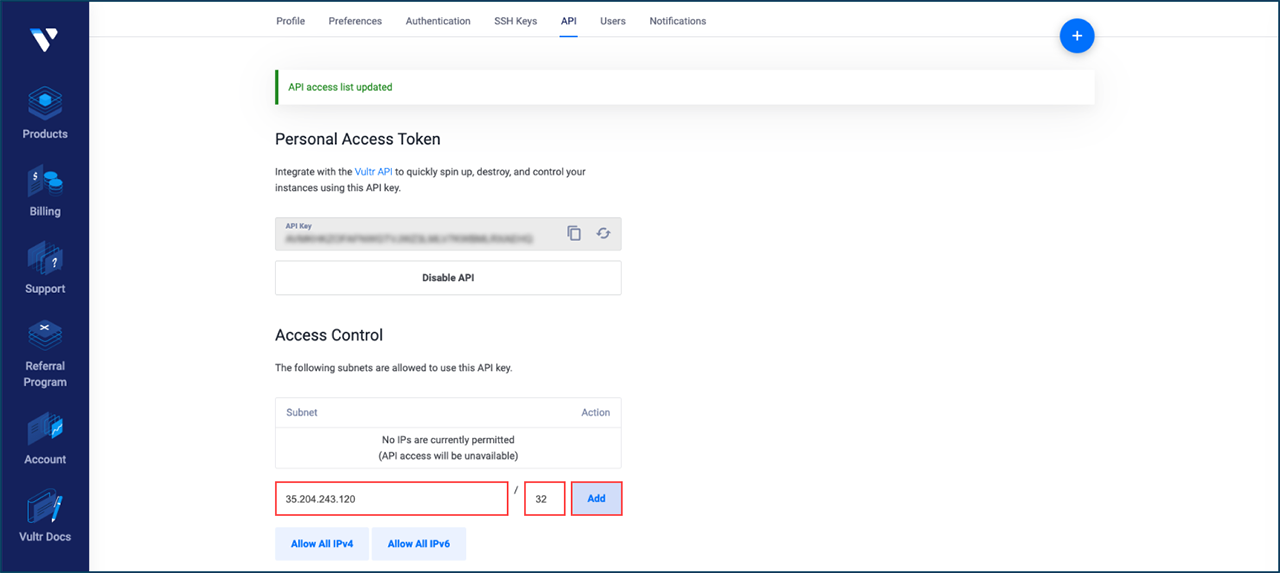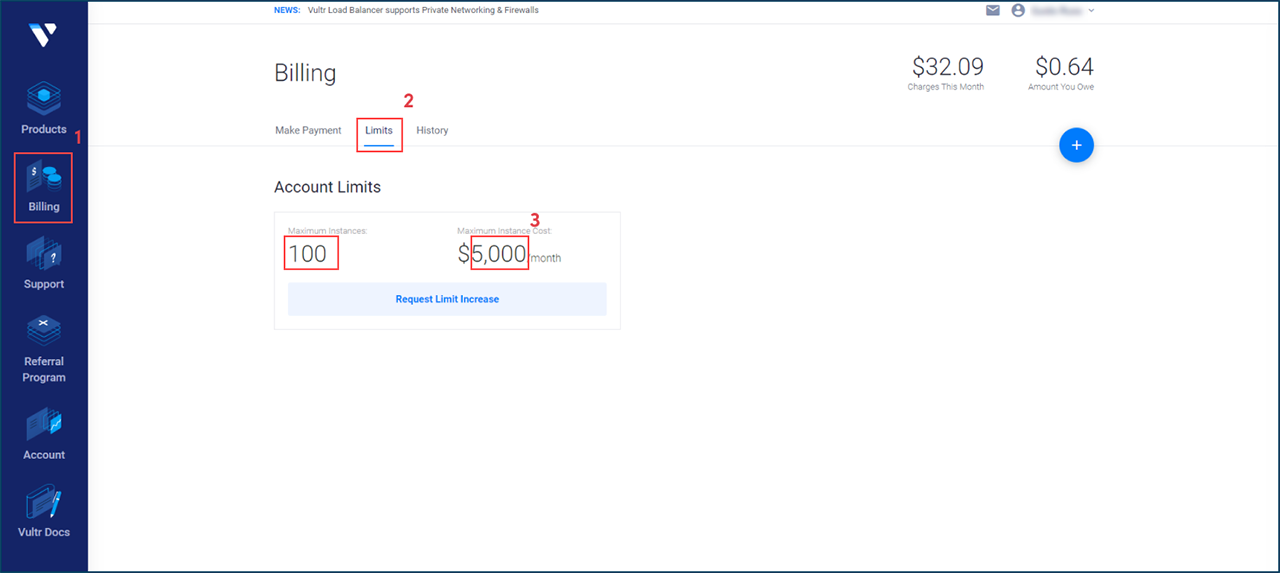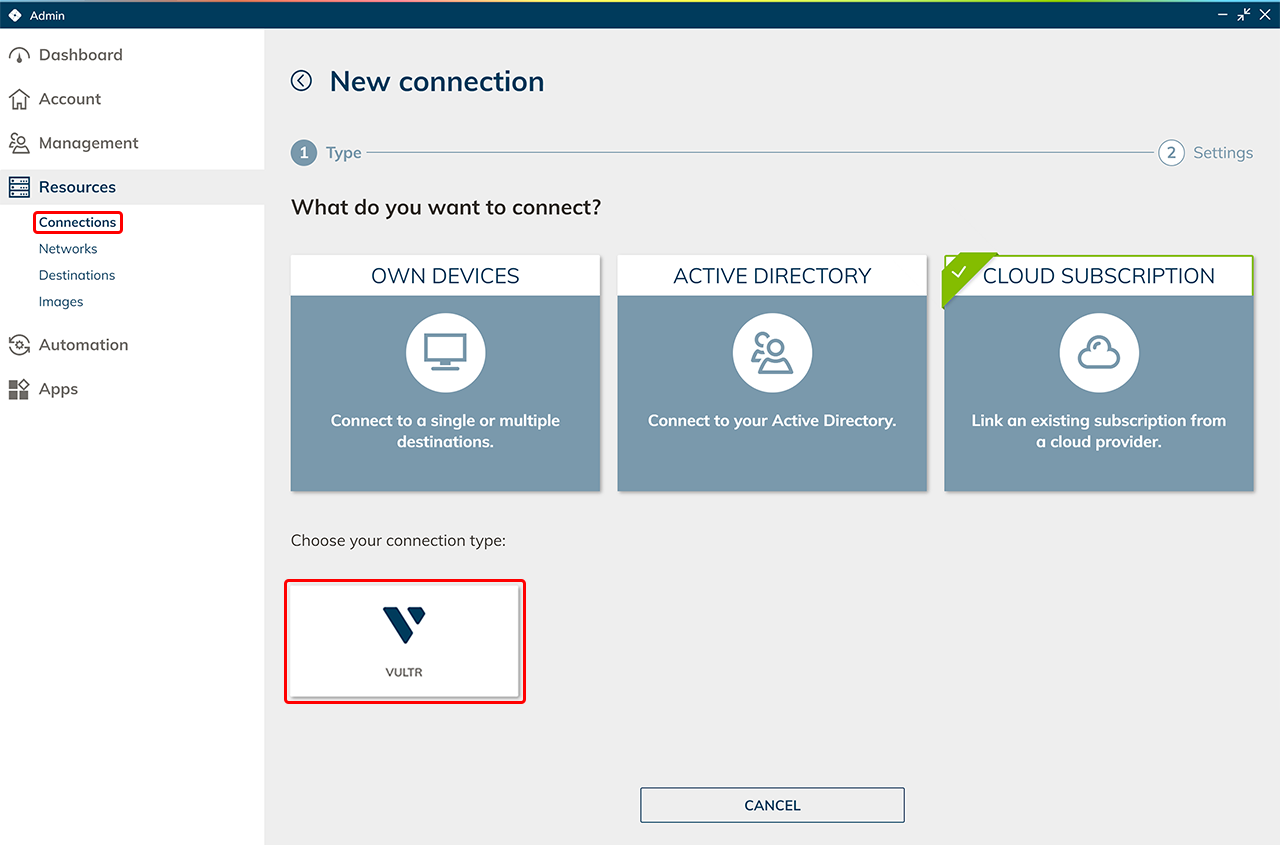Um Ihr eigenes bestehendes Vultr-Abonnement in oneclick™ zu verknüpfen, benötigen Sie einige Daten aus Ihrem Abonnement.
Daten aus dem Vultr-Abonnement
- Loggen Sie sich in Ihrem Vultr Account ein.
- Klicken Sie auf Account und dann auf API.
- Generieren Sie Ihren Access Token indem Sie auf Enable API klicken.
- Kopieren Sie diesen Key um ihn später in oneclick™ einzutragen. Ihre eigene IP wird automatisch hinzugefügt. Klicken Sie daneben auf Remove um sie zu löschen.
- Fügen Sie nun die IP von oneclick™ „35.204.243.120“ ein, tragen den Port 32 ein und klicken auf Add.
- Prüfen Sie, welche Limits Sie eingestellt haben oder passen Sie diese an. Gehen Sie dazu im Menü links auf Billing und klicken Sie dann auf Limits. Hier sehen Sie Ihre Limits. Merken Sie sich diese beiden Limits.
Daten im oneclick™ Admin eingeben
- Im oneclick™ Admin klicken Sie im Reiter Ressourcen auf Anbindungen.
- Klicken Sie auf das + Symbol, um Ihr Cloud Abonnement in oneclick™ anzubinden.
- Wählen Sie die Kachel Cloud-Ressourcen und klicken Sie auf den entsprechenden Cloud-Provider.
- Geben Sie der Anbindung einen beliebigen Namen und tragen Sie Ihre Daten aus Ihrem Vultr Abonnement ein:
Entnehmen Sie den API-Key aus Punkt 4. Der Key in Ihrem Vultr Account muss immer mit dem Eintrag in oneclick™ übereinstimmen.
Geben Sie die maximalen Instanzen und die maximalen Instanzkosten aus Punkt 6 ein. Dies muss den Limits in Vultr entsprechen. - Klicken Sie in oneclick™ auf Speichern. Ihr Vultr Abonnement ist nun verknüpft und vorhandene Ressourcen werden ausgelesen.
Es entstehen erst Kosten bei der Nutzung von virtuellen Maschinen. - Nun können Sie neue virtuelle Maschinen anlegen.