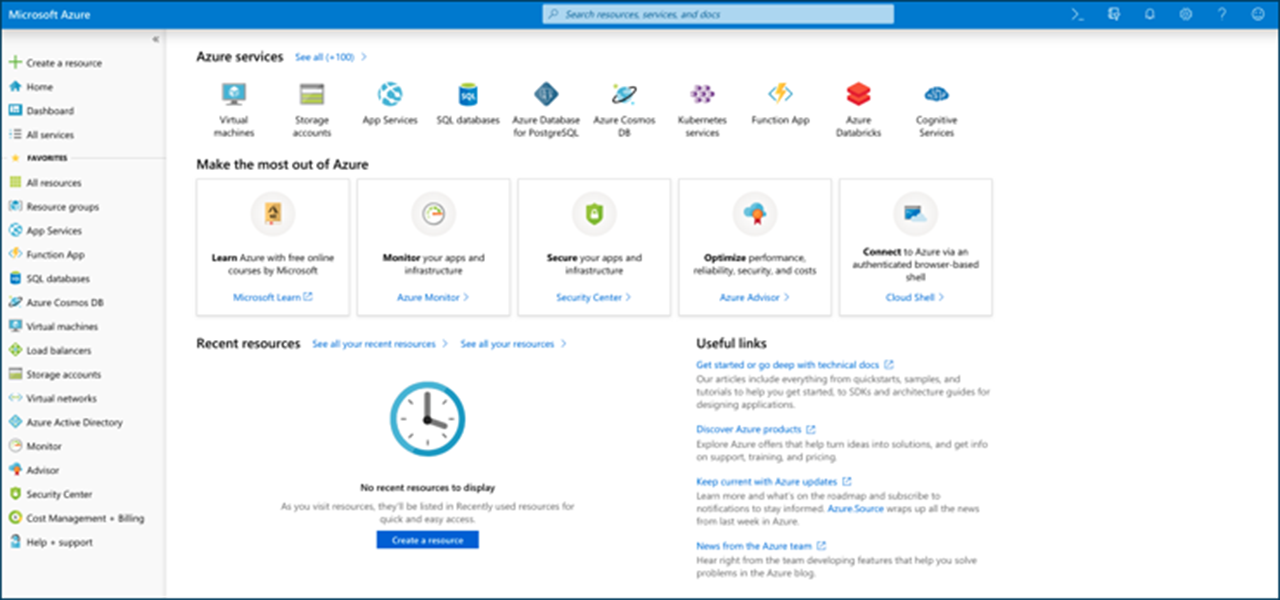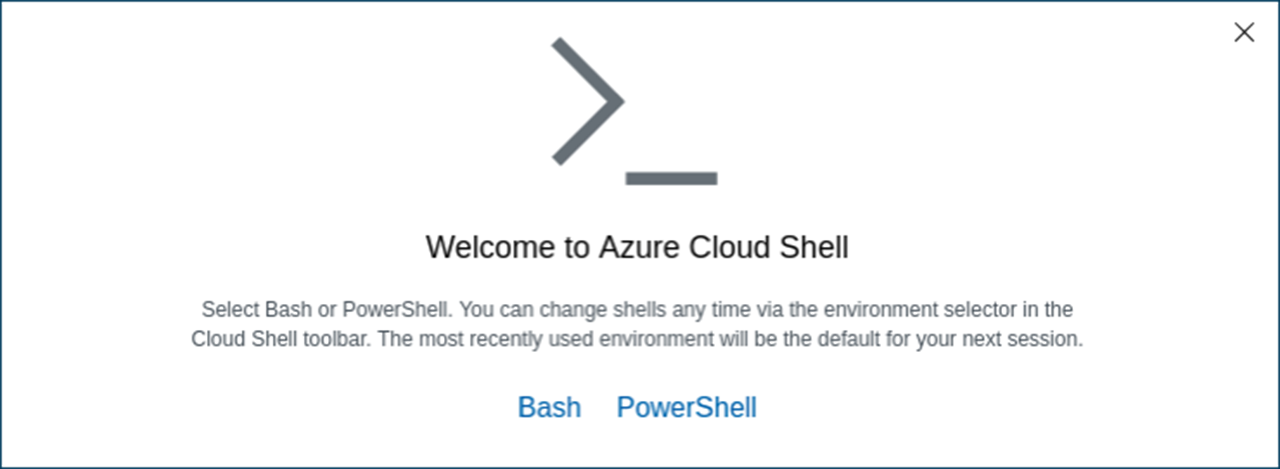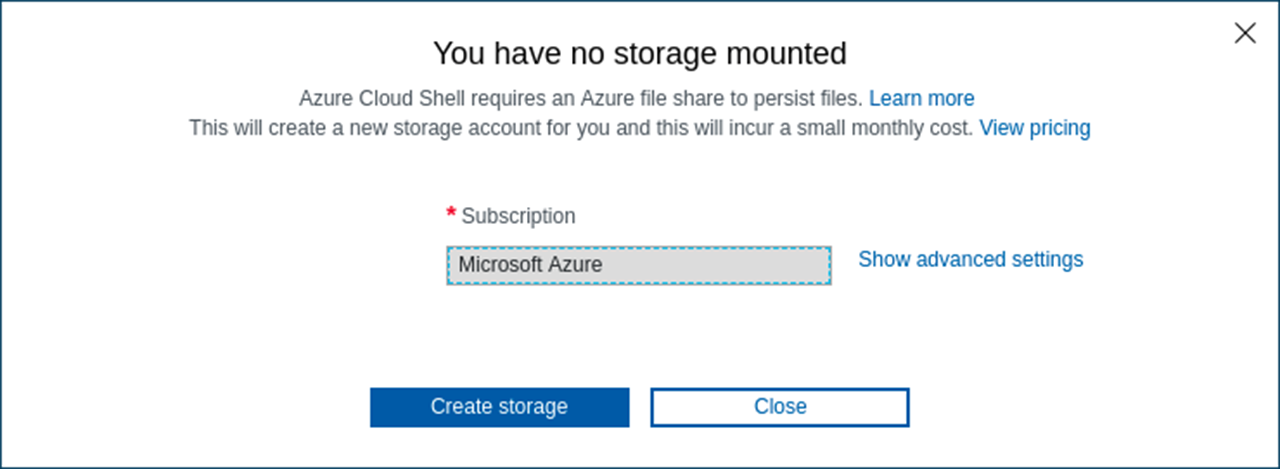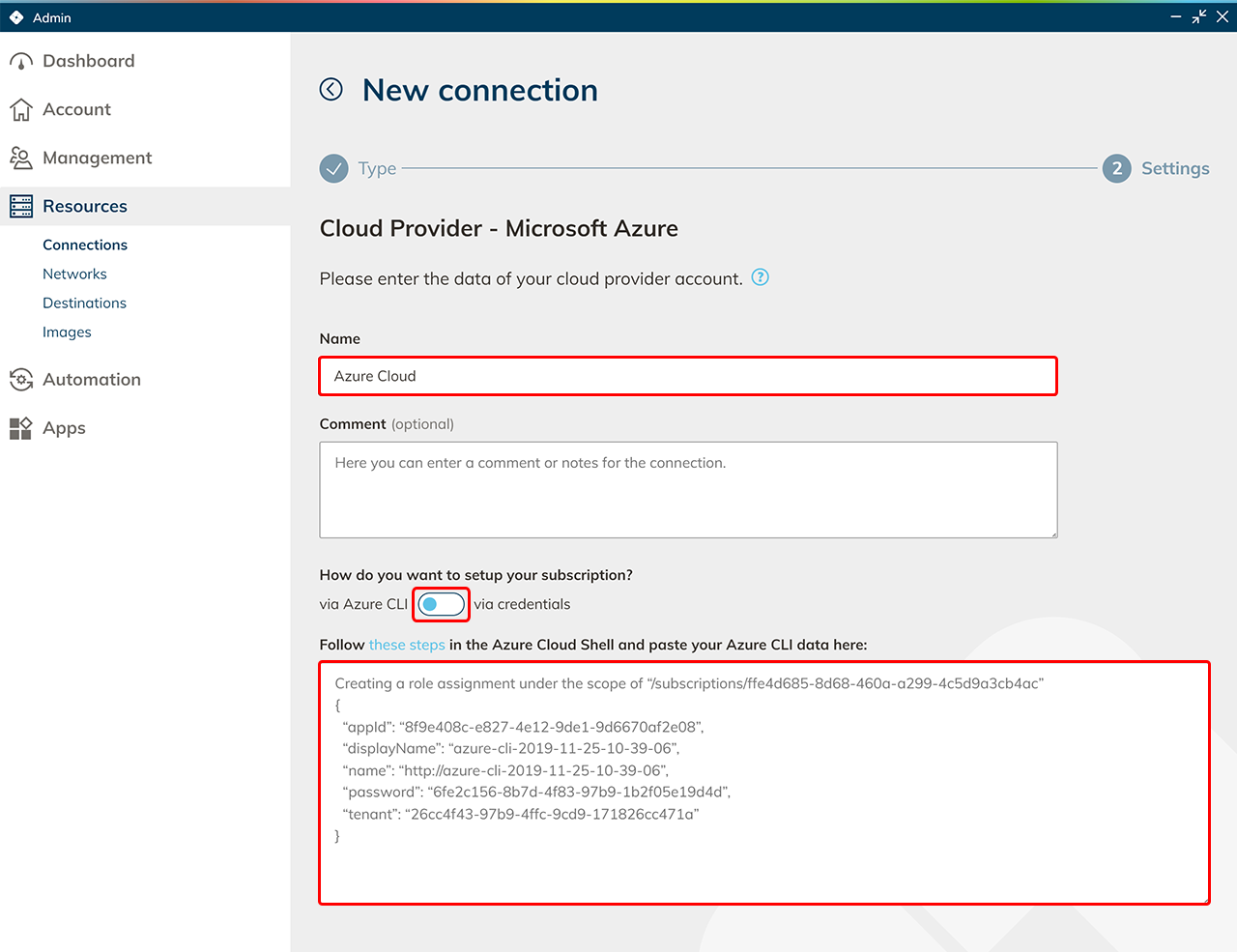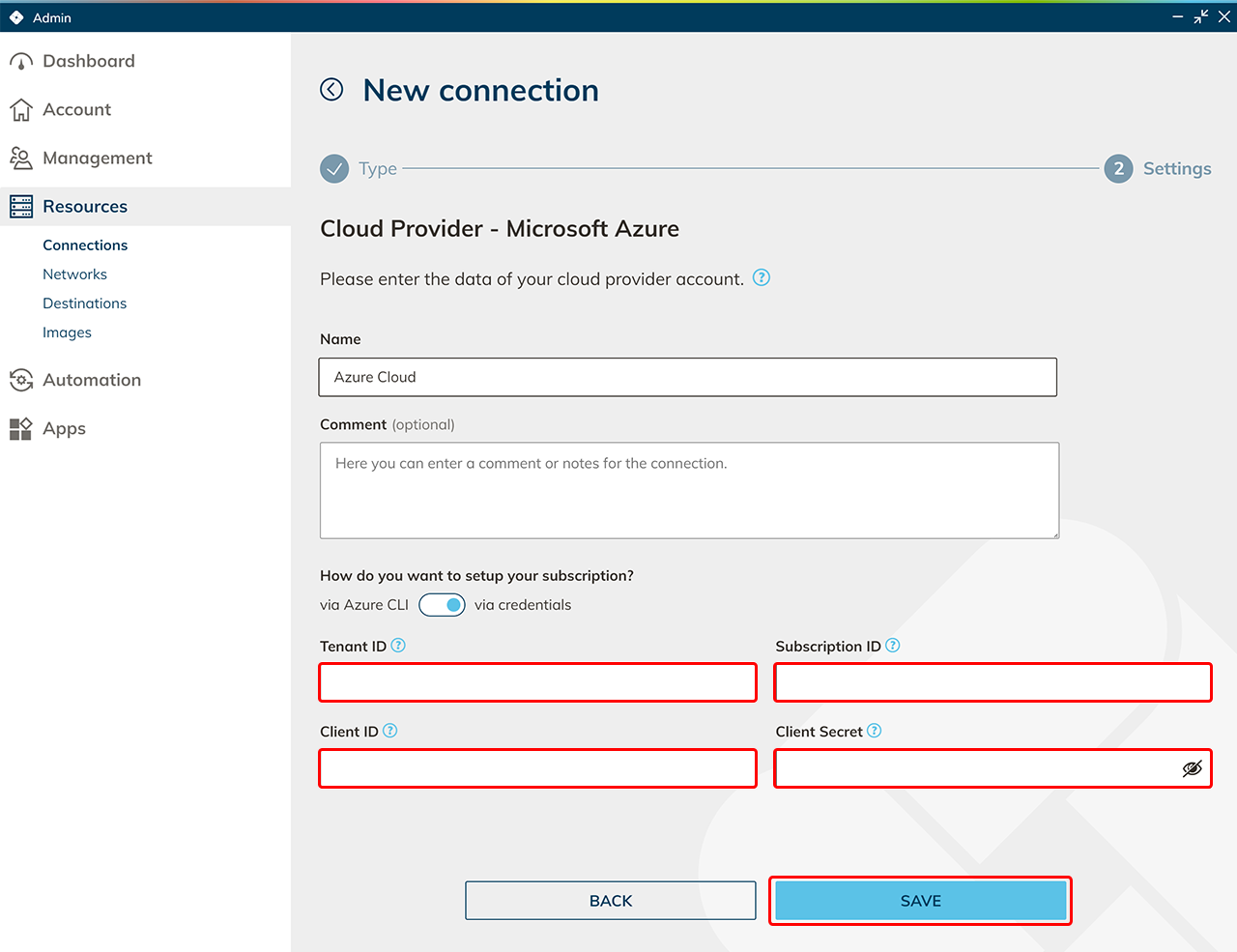Um Ihr eigenes, bereits vorhandenes Azure-Abonnement in der zu verlinken, müssen Sie im Azure Portal ein sogenanntes „Service Principal“ anlegen. Dieses „Service Principal“ ist eine Art „Schlüssel“, mit dem oneclick™ Zugriff auf die in Azure angelegten Ressourcen bekommt. Die ausgelesenen Daten des „Service Principals“ können Sie dann in oneclick™ eintragen.
Daten aus dem Azure Abonnement
- Öffnen Sie das Azure Portal und melden Sie sich mit Ihren Azure-Anmeldedaten an.
- Öffnen Sie mit Klick auf
 (in der Leiste oben rechts) die Azure CLI (Kommando Oberfläche).
(in der Leiste oben rechts) die Azure CLI (Kommando Oberfläche). - Wenn Sie die Azure Cloud Shell (Azure CLI) zum ersten Mal öffnen, wählen Sie bitte Bash als Methode aus.
- Bestätigen Sie, dass ein Storage (Speicherplatz) erstellt wird. Dieser Speicher ist für eine temporäre virtuelle Maschine nötig. Diese Maschine wird deprovisioniert, sobald Sie die Azure Cloud Shell nicht mehr verwenden.
Sobald diese Anlage durchgelaufen ist, haben Sie Zugriff auf Ihre Kommandooberfläche (Azure CLI).
- Tragen Sie folgenden Befehl in die Kommandozeile ein um eine Subscription ID zu erhalten:
az account show--query id--output tsv
Sie erhalten als Ausgabe eine ID, die so oder so ähnlich aussieht: xxx1x111-2×22-333x-x44-5x5x5x5xx5xx - Kopieren Sie sich Ihre Subscription ID, tragen Sie folgendes in Ihre Kommandozeile ein und hängen Ihre Subscription ID hinten dran:
az ad sp create-for-rbac--years 2--role Contributor--scopes /subscriptions/xxx1x111-2x22-333x-x44-5x5x5x5xx5xx - Es wird ein Service Principal mit einer Gültigkeit von 2 Jahren erstellt. Sie erhalten eine Ausgabe, die so oder so ähnlich aussieht:
Creating a role assignment under the scope of “/subscriptions/xxx1x111-2x22-333x-x44-5x5x5x5xx5xx” Retrying role assignment creation: 1/36 { “appId”: “8f9e408c-e827-4e12-9de1-9d6670af2e08”, “displayName”: “azure-cli-2019-11-25-10-39-06”, “name”: “http://azure-cli-2019-11-25-10-39-06”, “password”: “6fe2c156-8b7d-4f83-97b9-1b2f05e19d4d”, “tenant”: “26cc4f43-97b9-4ffc-9cd9-171826cc471a” }Nach zwei Jahren benötigen Sie ein neues „Service Principal“.
- Sie haben nun alle Parameter, um die Lizenz in oneclick™ anzulegen.
Daten im oneclick™ Admin eingeben
- Im oneclick™ Admin klicken Sie im Reiter Ressourcen auf Anbindungen.
- Klicken Sie auf das + Symbol, um Ihr Cloud Abonnement in oneclick™ anzubinden.
- Wählen Sie die Kachel Cloud-Ressourcen und klicken Sie auf den entsprechenden Cloud-Provider.
- Geben Sie der Anbindung einen beliebigen Namen.
- Wenn Sie die Auswahl „über Azure CLI“ wählen, kopieren die gesamte Ausgabe, die Sie im Schritt 5 erhalten haben, und fügen diese in das Textfeld ein.
- Wenn Sie die Auswahl „über Anmeldedaten“ wählen, kopieren Sie die einzelnen Inhalte, die Sie im Schritt 5 erhalten haben, in die jeweiligen Felder:
- Tragen Sie den Inhalt unter „tenant“ in das Feld „Mandanten-ID“ ein.
- Tragen Sie den Inhalt hinter „/subscriptions/“ in das Feld „Abonnement-ID“ ein.
- Tragen Sie den Inhalt unter „appId“ in das Feld „Anwendungs-ID“ ein.
- Tragen Sie den Inhalt unter „password“ in das Feld „Anwendungs-Passwort“ ein.
- Wenn Sie die Auswahl „über Azure CLI“ wählen, kopieren die gesamte Ausgabe, die Sie im Schritt 5 erhalten haben, und fügen diese in das Textfeld ein.
- Damit oneclick™ über den Cloud Resource Manager virtuelle Maschinen provisionieren kann, muss im Azure Portal zusätzlich noch folgender Befehl in der Kommandozeile ausgeführt werden:
az provider register -n microsoft.network && az provider register -n microsoft.compute && az provider register -n microsoft.resources
Sie können das Azure Portal jetzt schließen. - Klicken Sie in oneclick™ auf Speichern. Ihr Azure Abonnement ist nun verknüpft und vorhandene Ressourcen werden ausgelesen.
Es entstehen erst Kosten bei der Nutzung von virtuellen Maschinen. - Nun können Sie neue virtuelle Maschinen anlegen.