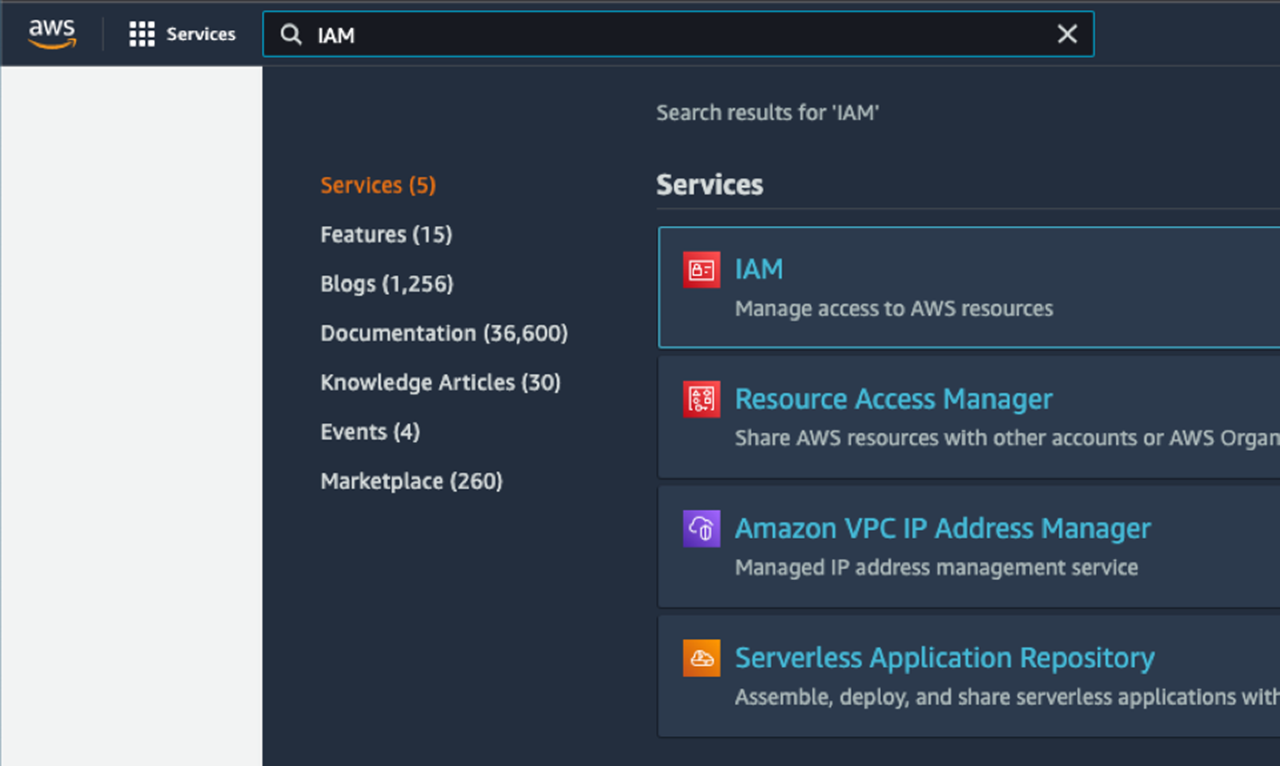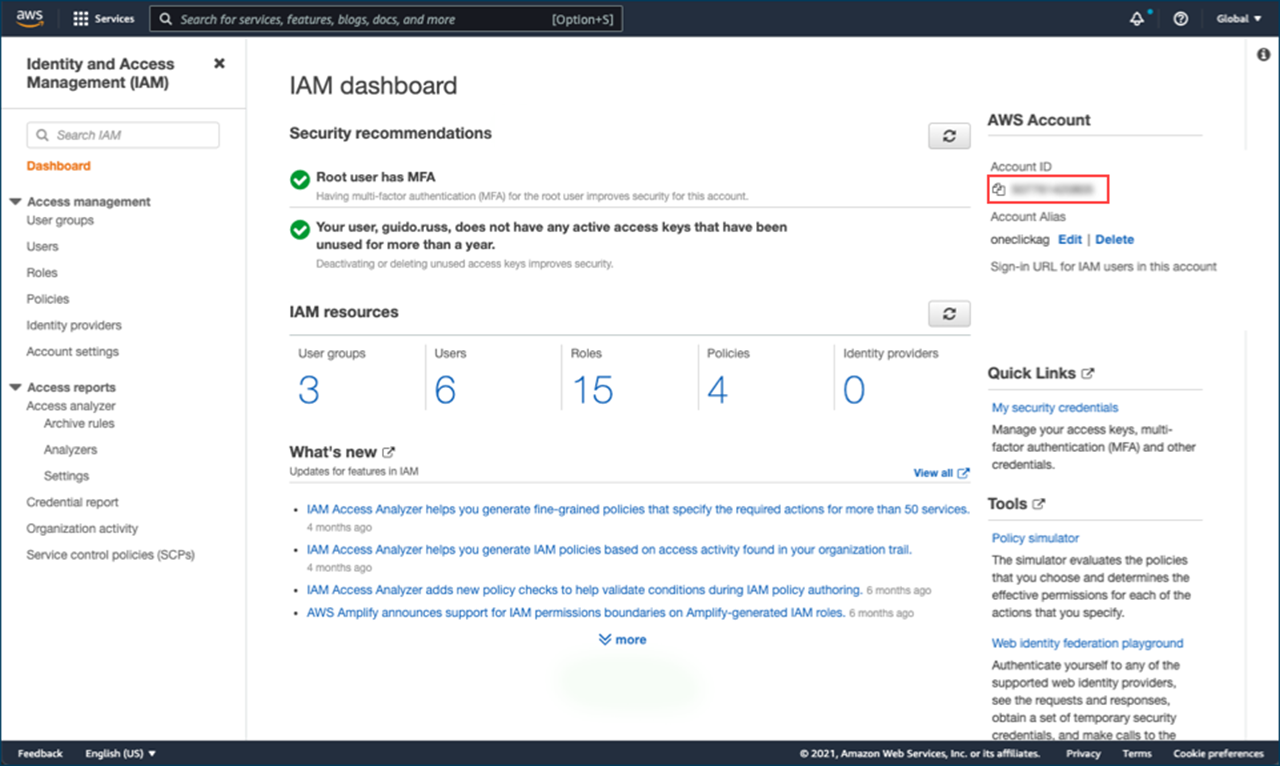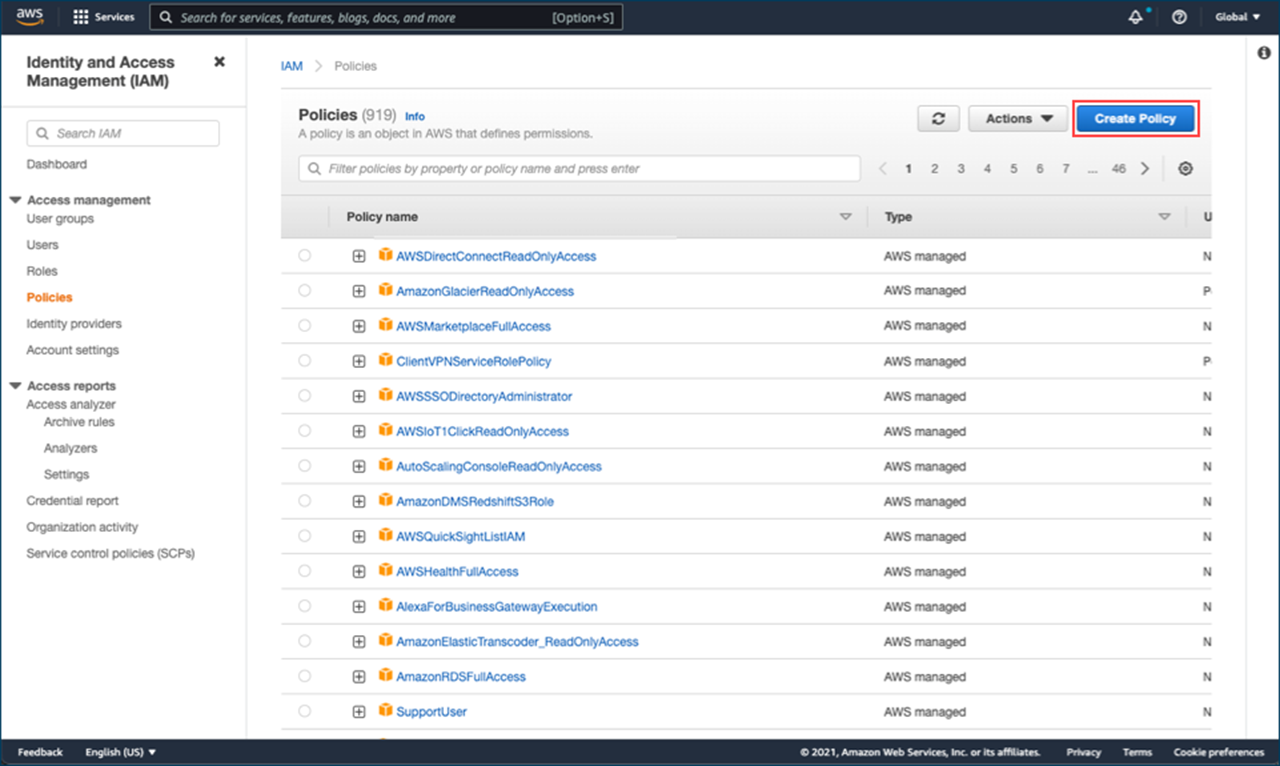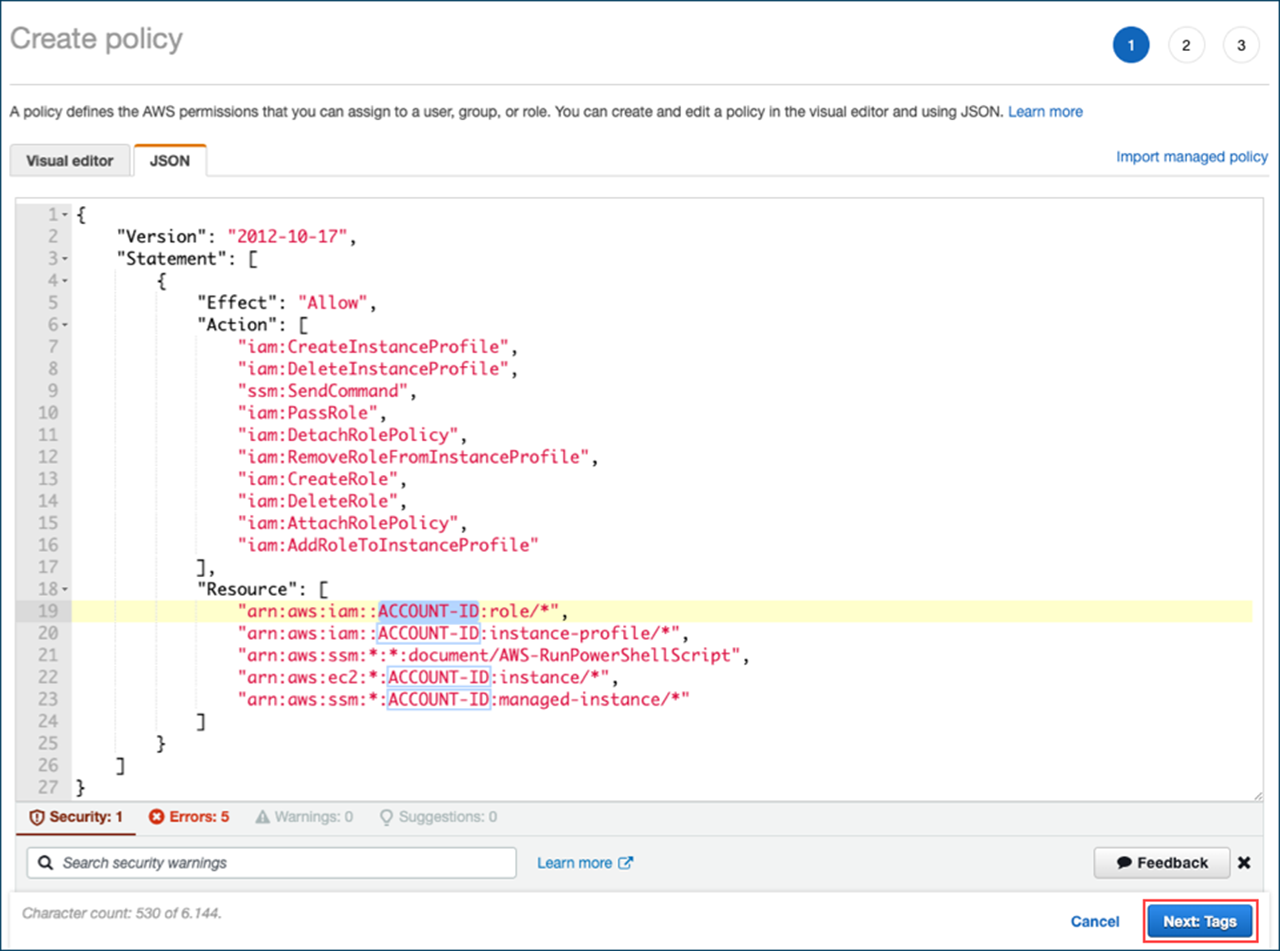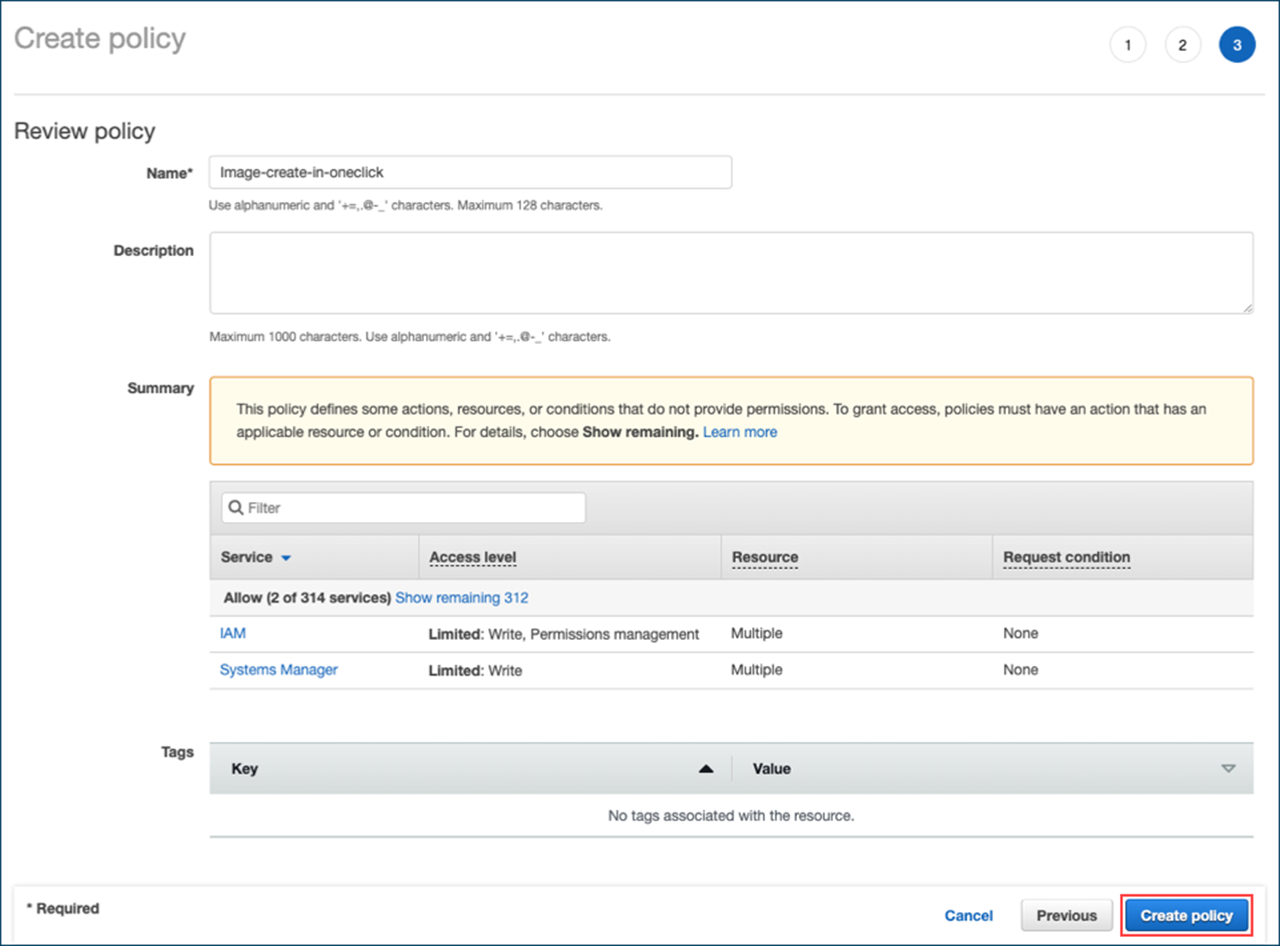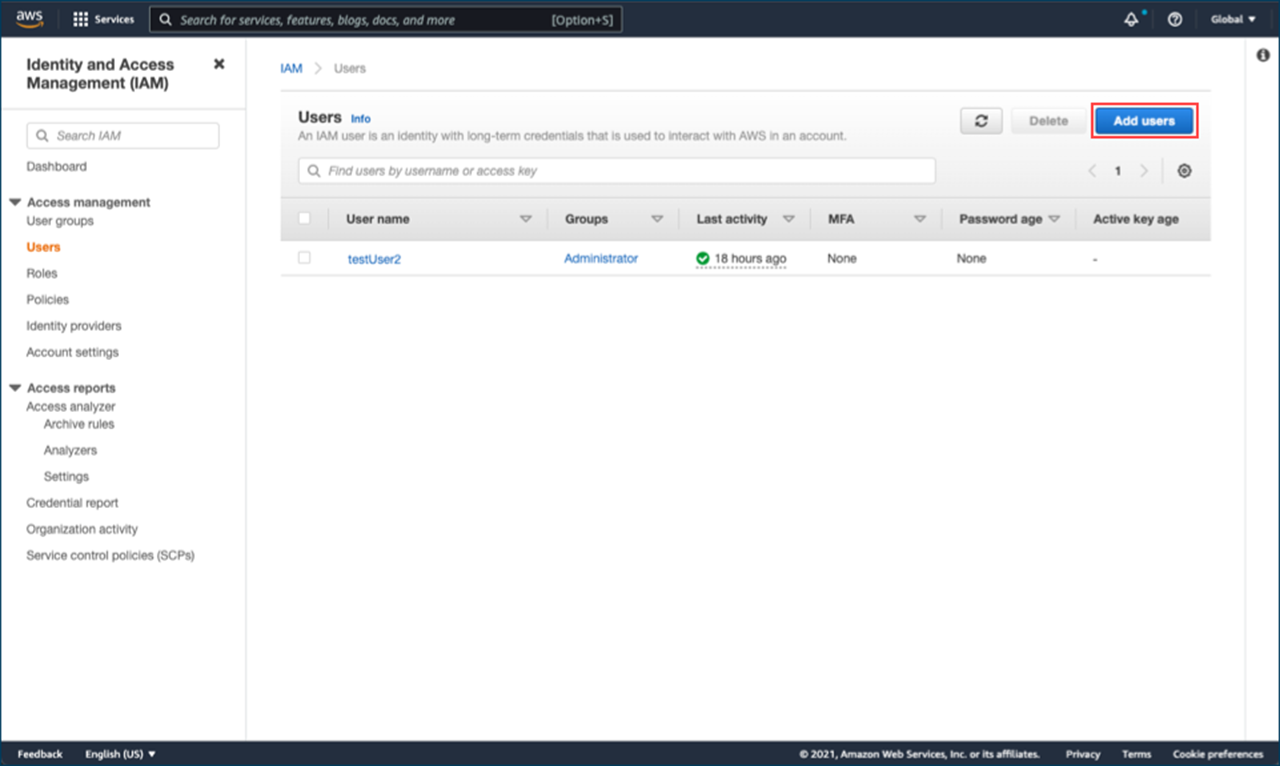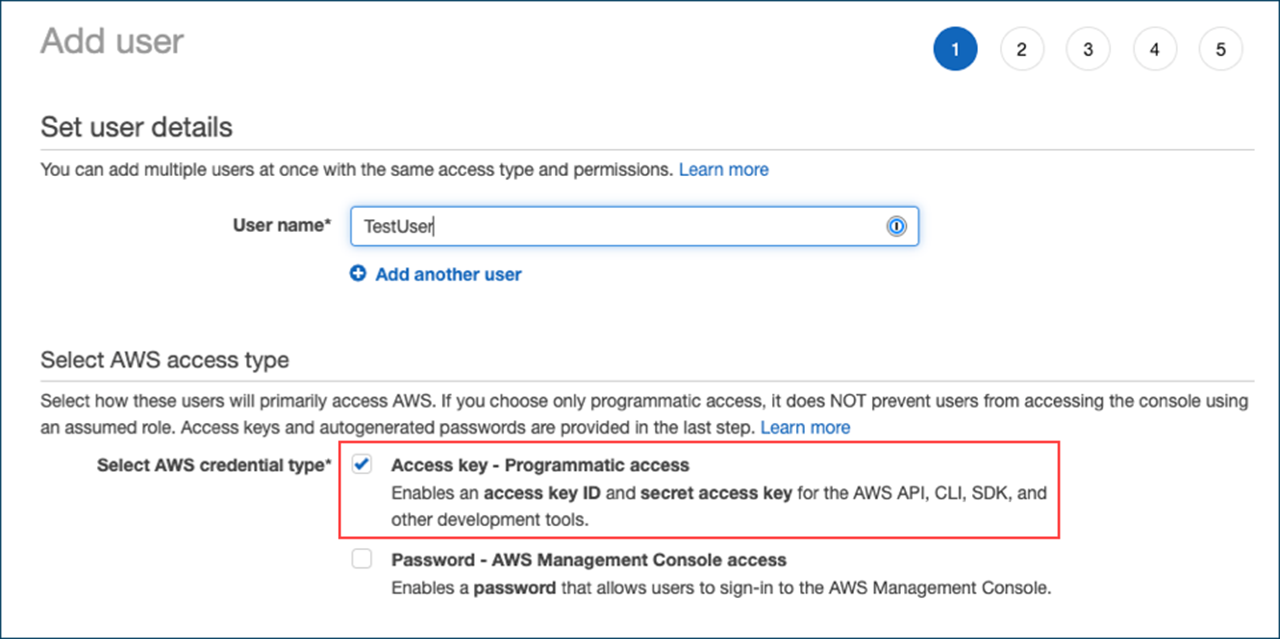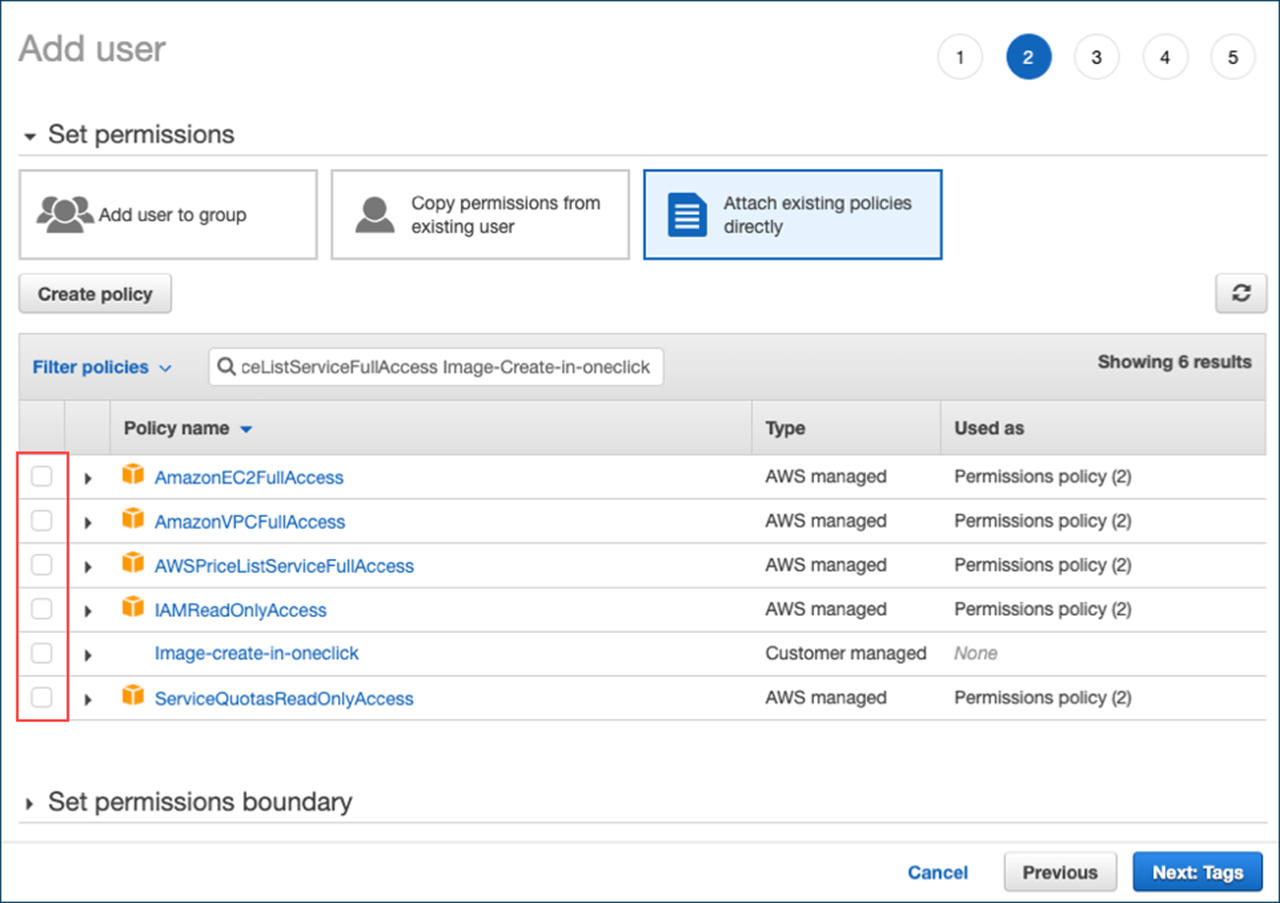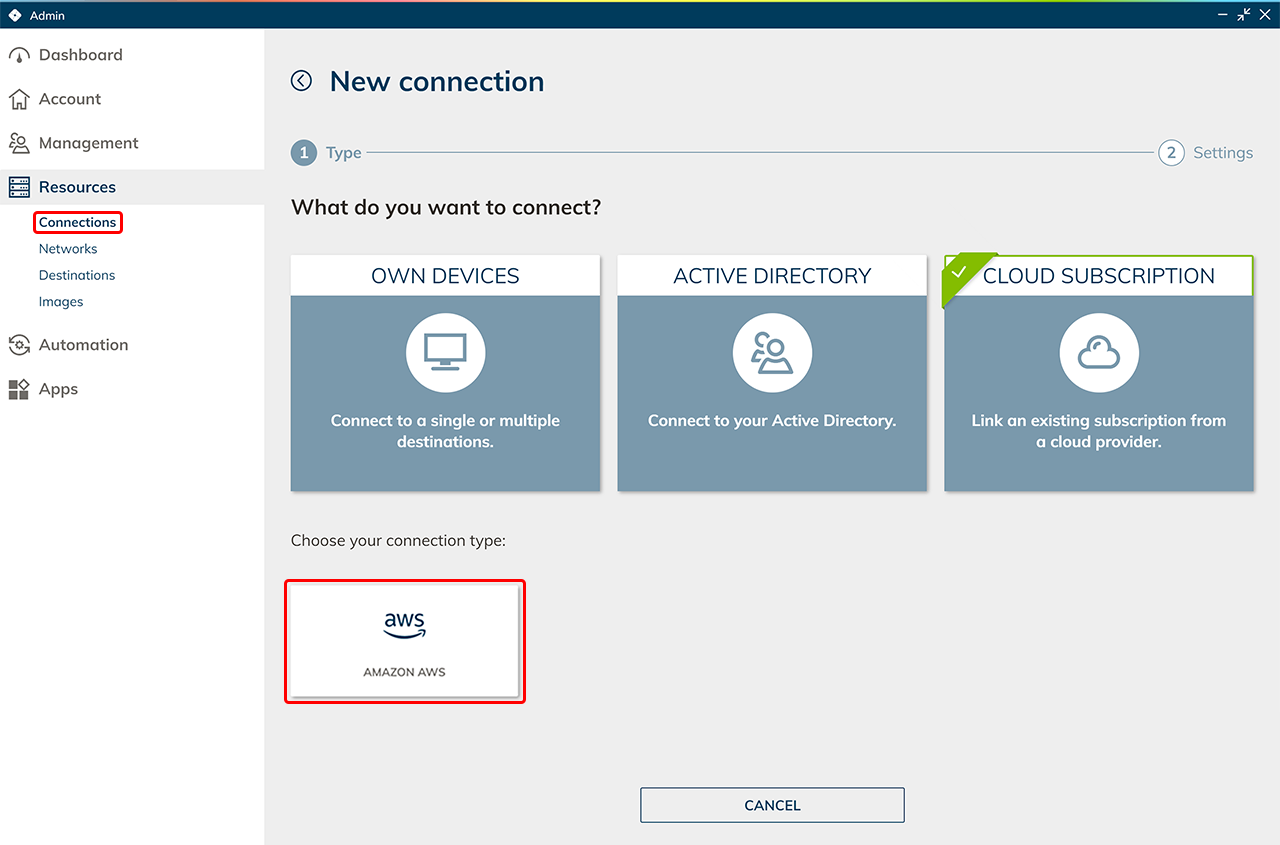Um Ihr eigenes, bereits vorhandenes AWS Abonnement in oneclick™ zu verlinken, benötigen Sie einige Daten aus Ihrem Abonnement.
Daten aus dem AWS Abonnement
- Loggen Sie sich in Ihrem AWS Konto ein.
- Suchen Sie in der Suchleiste nach „IAM“ und klicken dann auf IAM.
- Für die Nutzung der Image-Funktion in oneclick™ gehen Sie wie folgt vor. Benötigen Sie die Image-Funktion nicht, springen Sie zum nächsten Punkt.
- Kopieren Sie im Dashboard Menü Ihre „Account ID“.
- Gehen Sie zum Menü Policies und klicken auf Create Policy.
- Kopieren Sie sich Ihre Account-ID in eine Zwischenablage z.B. in Ihre Notizen. Kopieren Sie den folgenden Code und fügen Ihn im Punkt JSON ein. Ersetzen Sie den Text „ACCOUNT-ID“ im Code durch Ihre ID.
{ "Version": "2012-10-17", "Statement": [ { "Effect": "Allow", "Action": [ "iam:CreateInstanceProfile", "iam:DeleteInstanceProfile", "ssm:SendCommand", "iam:PassRole", "iam:DetachRolePolicy", "iam:RemoveRoleFromInstanceProfile", "iam:CreateRole", "iam:DeleteRole", "iam:AttachRolePolicy", "iam:AddRoleToInstanceProfile" ], "Resource": [ "arn:aws:iam::ACCOUNT-ID:role/*", "arn:aws:iam::ACCOUNT-ID:instance-profile/*", "arn:aws:ssm:*:*:document/AWS-RunPowerShellScript", "arn:aws:ec2:*:ACCOUNT-ID:instance/*", "arn:aws:ssm:*:ACCOUNT-ID:managed-instance/*" ] } ] } - Klicken Sie danach auf Next und fügen optional Tags hinzu.
- Klicken Sie auf Next, benennen Sie die Policy z.B. „Image-create-in-oneclick“ und klicken dann auf Create Policy.
- Kopieren Sie im Dashboard Menü Ihre „Account ID“.
- Wir empfehlen Ihnen jetzt einen neuen Benutzer anzulegen.
Nehmen Sie nur Ihren bereits bestehenden User, wenn Sie sich sicher sind, diesem auch „Programmatic access“ gegeben zu haben.
Legen Sie einen neuen Benutzer an, indem in den Punkt Users wechseln und dann oben rechts auf Create User klicken. - Tragen Sie den Benutzernamen ein und setzen Sie einen Haken bei Access key – Programmatic access. Klicken Sie auf Next.
- Für die Nutzung in oneclick™ müssen Sie dem Benutzer Policies geben. Klicken Sie auf Attach existing policies directly. Suchen Sie nach folgenden Policies, wählen diese aus und klicken auf Next.
IAMReadOnlyAccess AmazonEC2FullAccess AmazonVPCFullAccess ServiceQuotasReadOnlyAccess AWSPriceListServiceFullAccessWenn Sie die Image Funktion in oneclick™ nutzen möchten, fügen Sie ebenfalls ihre vorhin erstellte Policy hinzu.
- Klicken Sie auf Next und fügen optional Tags hinzu.
- Klicken Sie auf Next, überprüfen Ihre Eingaben und klicken dann auf Create User.
- Aus der folgenden Ansicht können Sie sich „Access key ID“ und „Secret access key“ kopieren um diese in oneclick™ einzufügen.
Daten im oneclick™ Admin eintragen
- Im oneclick™ Admin klicken Sie im Reiter Ressourcen auf Anbindungen.
- Klicken Sie auf das + Symbol, um Ihr Cloud Abonnement in oneclick™ anzubinden.
- Wählen Sie die Kachel Cloud-Ressourcen und klicken Sie auf den entsprechenden Cloud-Provider.
- Geben Sie der Anbindung einen beliebigen Namen und tragen Sie Ihre Daten aus Ihrem AWS Abonnement ein.
- Klicken Sie in oneclick™ auf Speichern. Ihr AWS Abonnement ist nun verknüpft und vorhandene Ressourcen werden ausgelesen.
Es entstehen erst Kosten bei der Nutzung von virtuellen Maschinen. - Nun können Sie neue virtuelle Maschinen anlegen.